Wix SEO功能完整教學:
2006年於以色列台拉維夫創立的Wix是知名的內容管理系統(Content Management System,CMS),雖然在CMS中的市占率遠不如WordPress,卻以其易用性以及豐富的SEO與行銷工具整合功能而在CMS系統中佔有一席之地。
我的所有網站皆是以WordPress架站、並沒有使用Wix的系統來經營網站,不過有研究了一下Wix SEO功能來看看它的SEO到底做到多完整,也就有了這篇文章。本文將會介紹網站模組SEO設定、XML Sitemap、串接Google Search Console等基本的SEO設定。結論是Wix系統的SEO功能確實蠻完整的,遠勝於Pixnet,是非常不錯的WordPress替代系統。
接下來,就來看看Wix SEO功能到底有多完整吧,這篇只會著重在這個主題、不會介紹其他的Wix功能。文章目錄:
- 全站SEO基礎設定:全站索引設定、GSC串接、XML Sitempa路徑、個別網站模組的SEO預設值等等
- 文章的SEO設定:單篇文章的SEO設定與編輯器SEO相關功能
- 頁面的SEO設定:個別頁面的SEO設定與編輯器SEO相關功能
全站SEO基礎設定-SEO Tools:
登入Wix後台之後,展開主側邊欄的【Marketing & SEO】便可以看到【SEO Tools】,由那邊就可以進到以下介紹的功能。這邊的功能是著重在整站或特定網站模組的設定,例如SEO Settings(設定各個網站模組的重要SEO預設值)、Site Verification(網站管理員驗證功能)、Sitemaps等等,以下會逐一介紹。
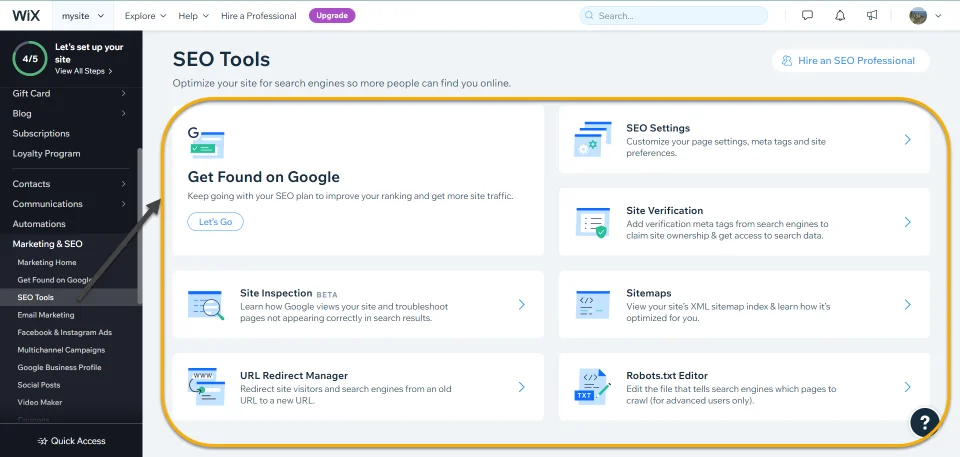
Get Found on Google
這邊的功能我覺得…蠻雞肋的其實。為何雞肋呢?它其實就是檢測首頁、關於我們的內容,然後要我們補上這些頁面的Page Title、Meta描述、替代文字(alt text)等等,而且還有在這邊編輯還有限制:要符合它的規則。
建議不用太在意這邊的檢測,感覺就是為了做而做,實際上意義不大。比較好的做法是好好編輯首頁、關於我們的內容(Page Title、Meta描述、內容)等等,我也是蠻不認同每張圖片都要加上替代文字。替代文字的用途是用來進行圖片搜尋優化,如果圖片主題根本沒有人搜尋、沒必要進行圖片SEO,硬要加上替代文字只是多此一舉,徒增編輯的時間。
簡而言之,建議可以不用太在意「Get Found on Google」的檢測結果,但是要好好編輯首頁、關於我們的內容。
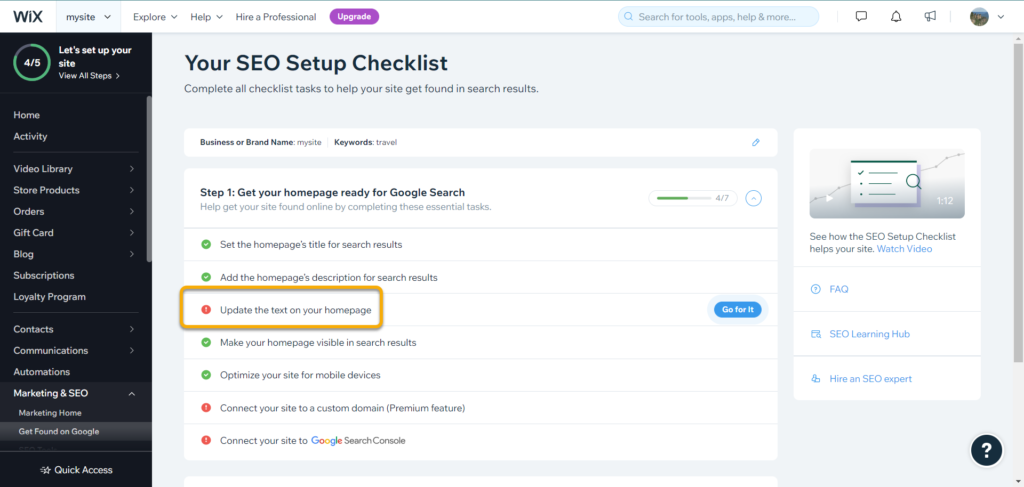
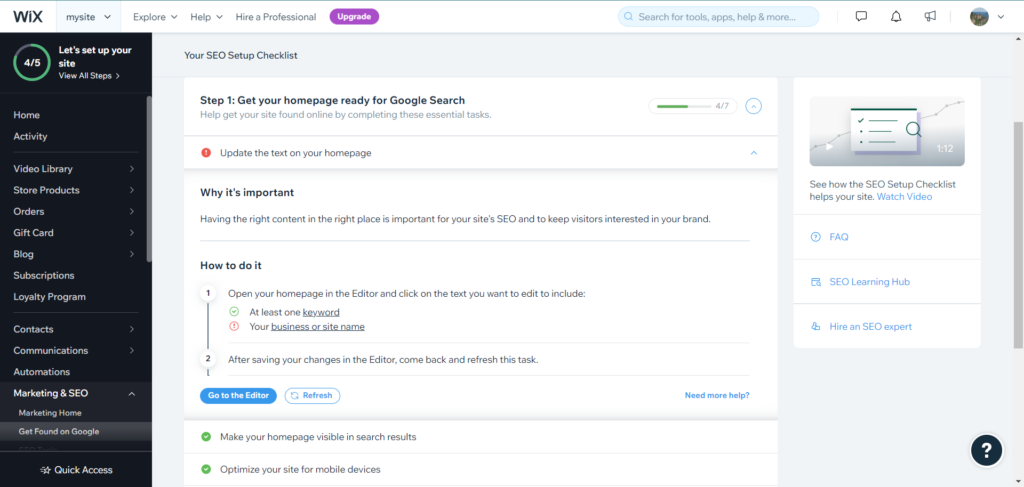
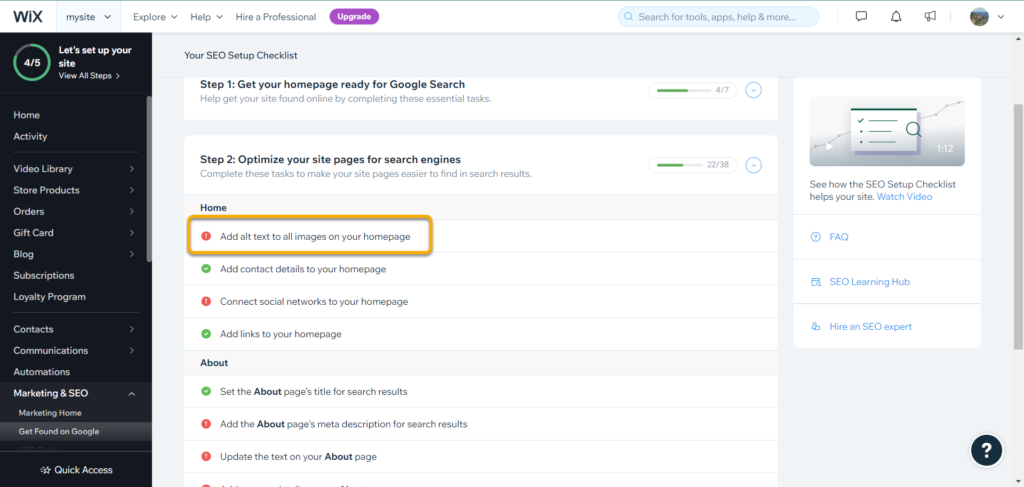
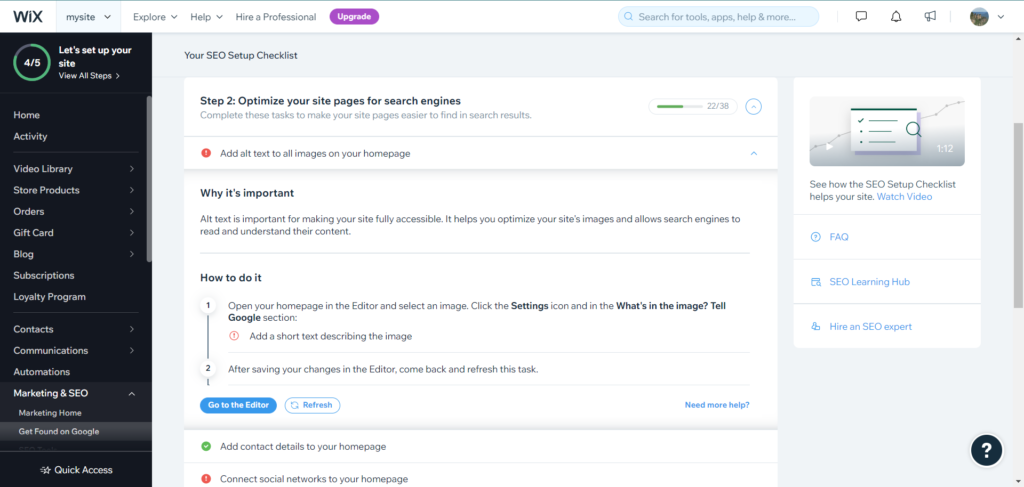
SEO Settings:
這邊有兩個重點:
- 全站是否給Google索引
- Let search engines index your site:預設開啟,關閉的話會於全站加上noindex,即跟Google說全站都不要索引,想操作SEO千萬別幹這種事
- 針對各個網站模組設定SEO預設值,等等會先介紹有哪些網頁模組,再說明SEO預設值
網站模組:
以下是免費版的Wix提供的網站模組,可以針對這些模組調整預設的SEO設定,根據方案的不同可以調整的模組也不同。
- Main Pages:首頁、關於我們、聯絡我們等頁面
- Products:商品頁面
- Blog Posts:文章頁面(詳細頁)
- Blog Categories:文章分類頁
- Blog Tags:文章標籤頁
- Blog Archive Pages:以年/月的文章列表,建議這種頁面不用給Google索引,等等說明處理方式
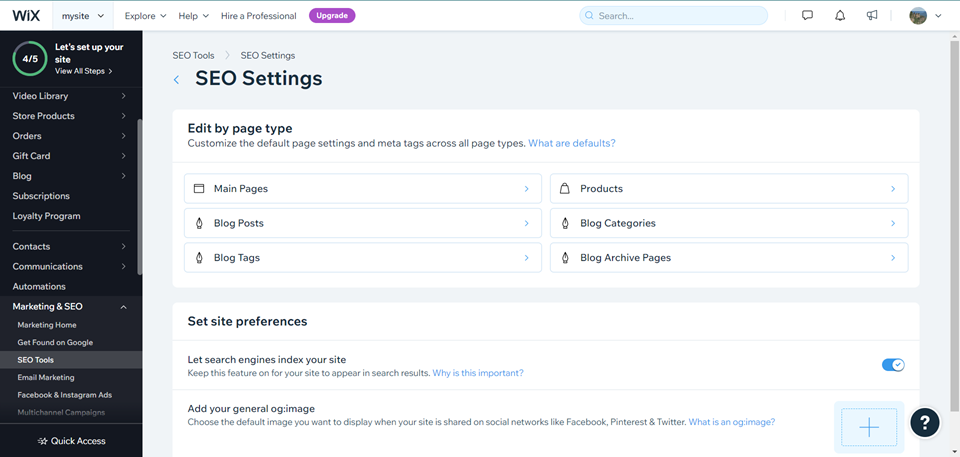
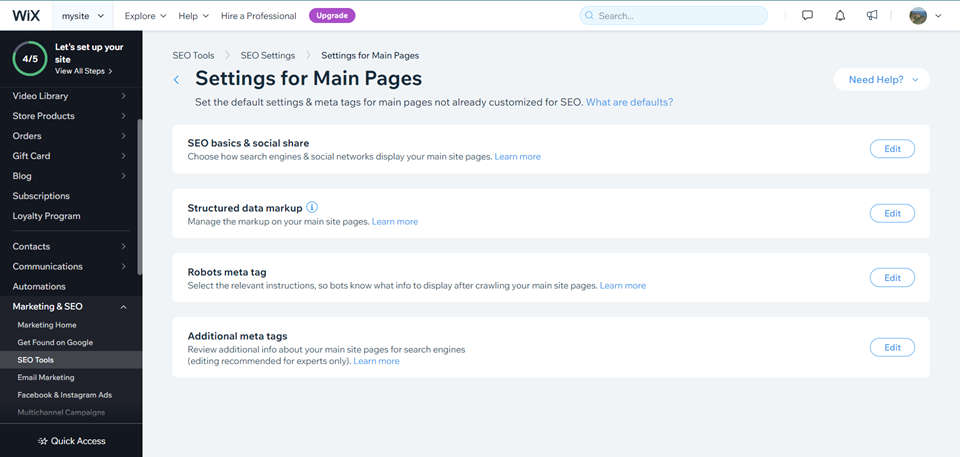
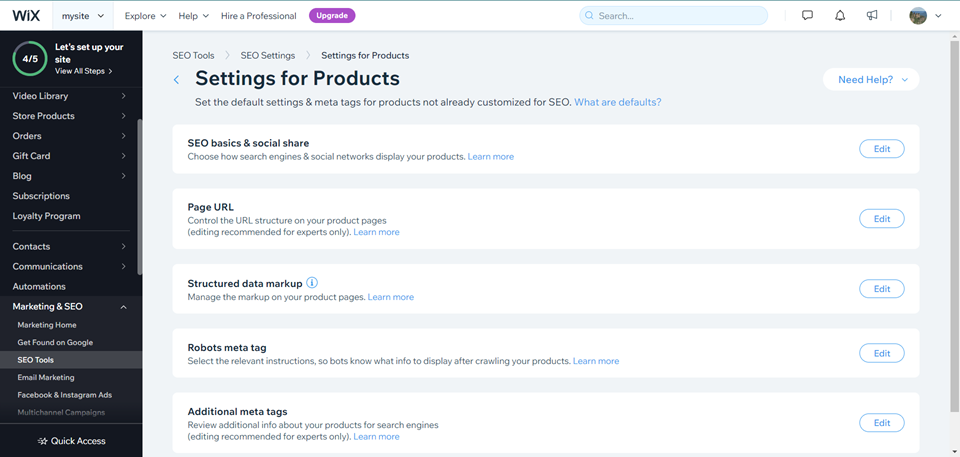
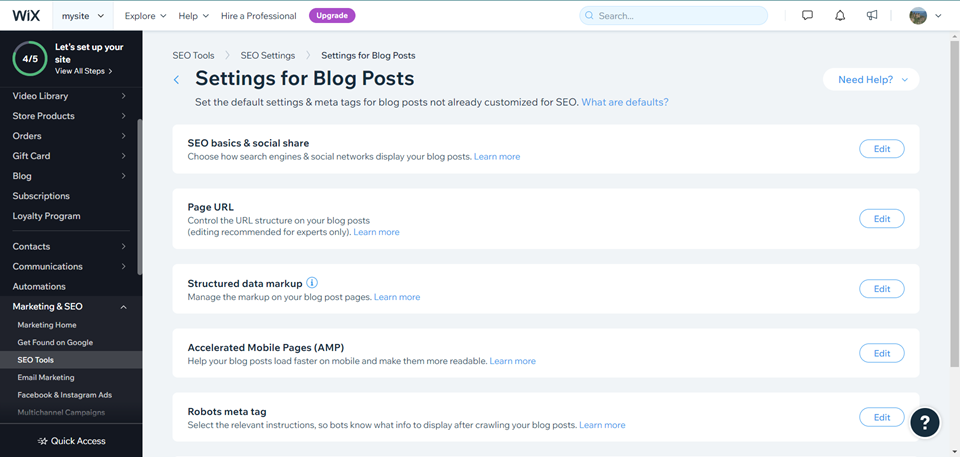
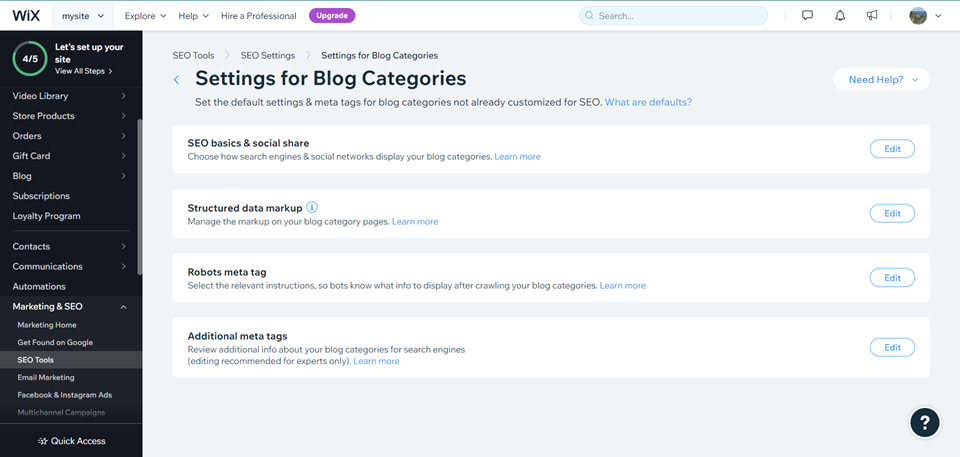
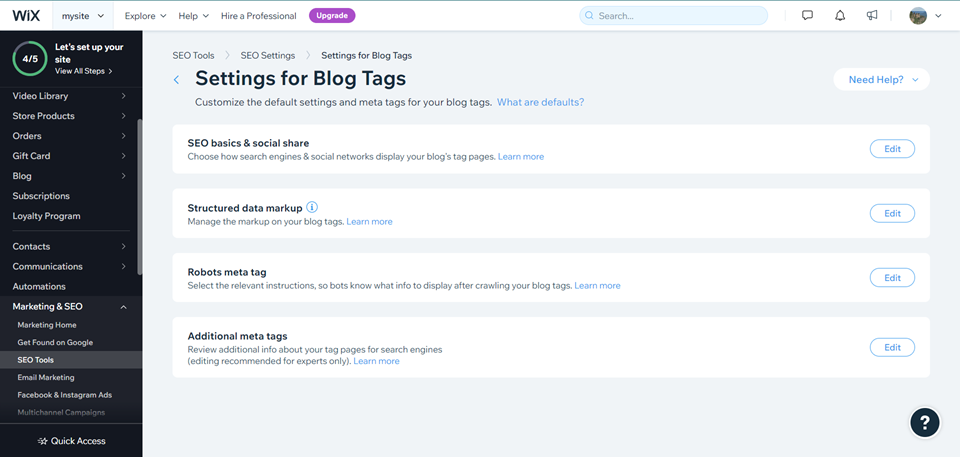
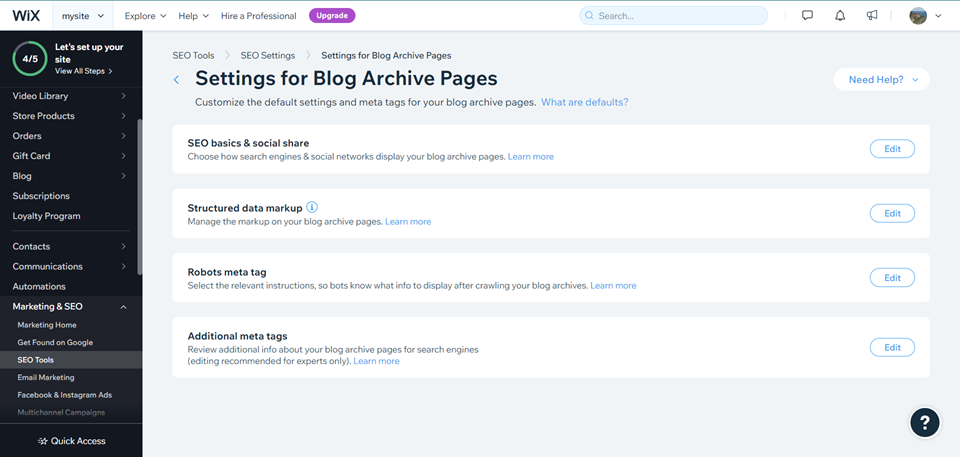
SEO預設值:
SEO預設值有下列類型,有些預設值是適用於所有網站模組,有些不是,例如Accelerated Mobile Pages (AMP)僅適用於Blog Posts、Page URL僅適用於Products與Blog Posts。
| SEO預設值類型 | 適用的網站模組 |
|---|---|
| SEO basics & social share | 全部 |
| Page URL | Products、Blog Posts |
| Structured data markup | 全部 |
| Accelerated Mobile Pages (AMP) | Blog Posts |
| Robots meta tag | 全部 |
| Additional meta tags | 全部 |
SEO basics & social share:
- 設定Page Title、Meta描述、開放圖譜、Twitter Card的預設值,系統已經設定好合適的預設值,如有特殊需求再調整即可。
- 這邊也可調整該網頁模組是否被Google索引,以Blog Posts為例:Let search engines index your blog’s posts,預設當然是要開啟了,若關閉會導致這個網頁模組所有內容都被加上noindex!這個設定會與Robots meta tag中的noindex同步:這邊被調整為noindex則Robots meta tag中的noindex會同步勾選,反之亦然!
- 詳細資訊請參考官方說明
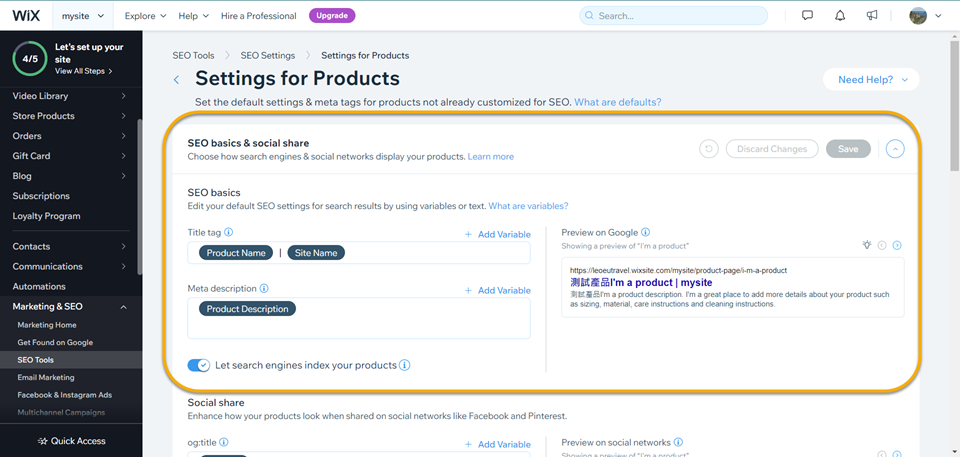
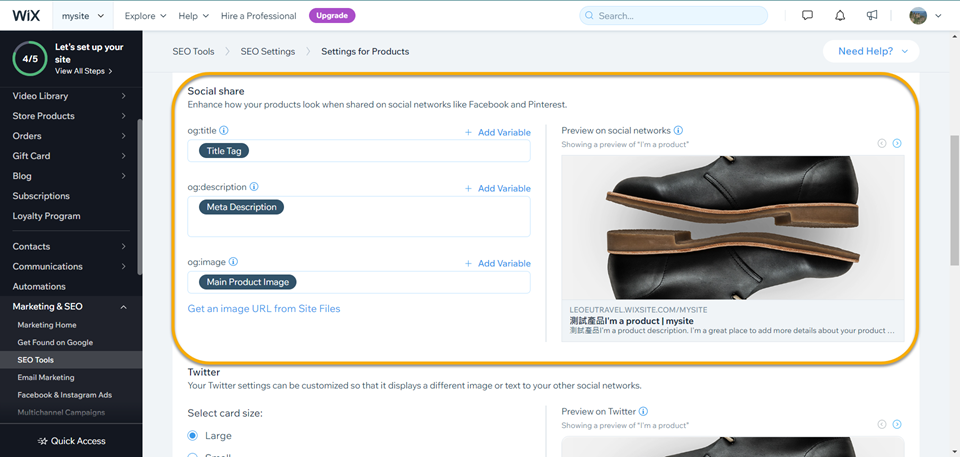
Page URL:
設定網址結構,只適用於Products、Blog Posts。這兩個網站模組的網址預設值分別有加上一層路徑,但我覺得不用調整,有了這一層路徑更好挑出產品、文章的網址來分析。順帶一提,Product / Post Slug指的是產品或文章的自訂網址。
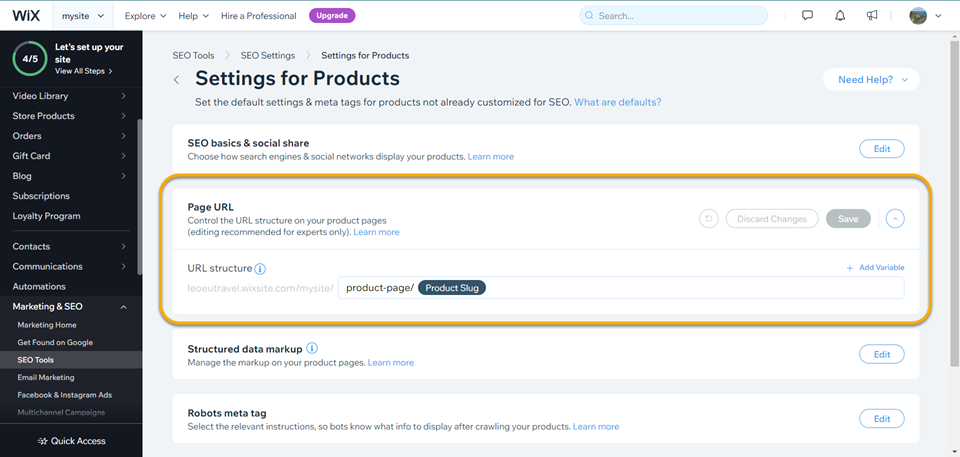
Structured data markup:
調整結構化資料預設值,已經有預設值但可以自行增減,如果要增加就要自行尋找結構化資料語法搭配系統內建參數,建議不用調整,更多資訊請參考官方說明。
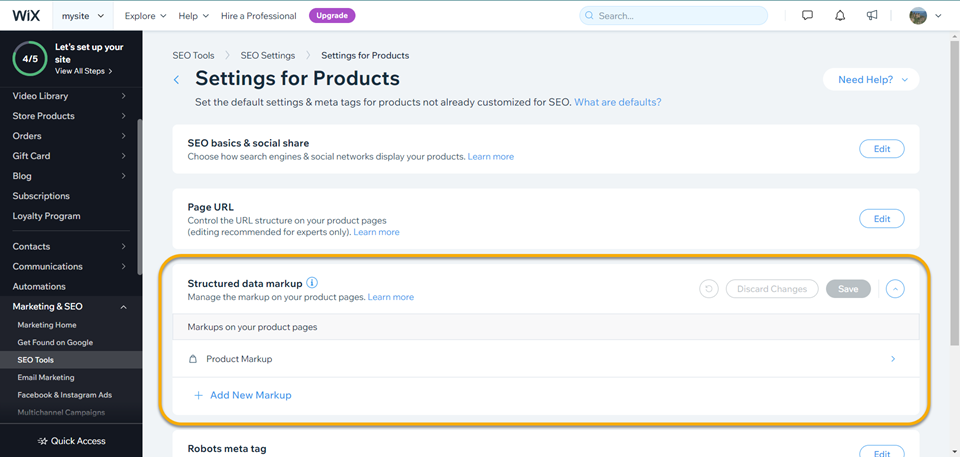
Accelerated Mobile Pages (AMP):
啟用或停用AMP,僅限於Blog Posts,雖然這網頁格式已經逐漸沒落,還是維持預設值、開啟吧!
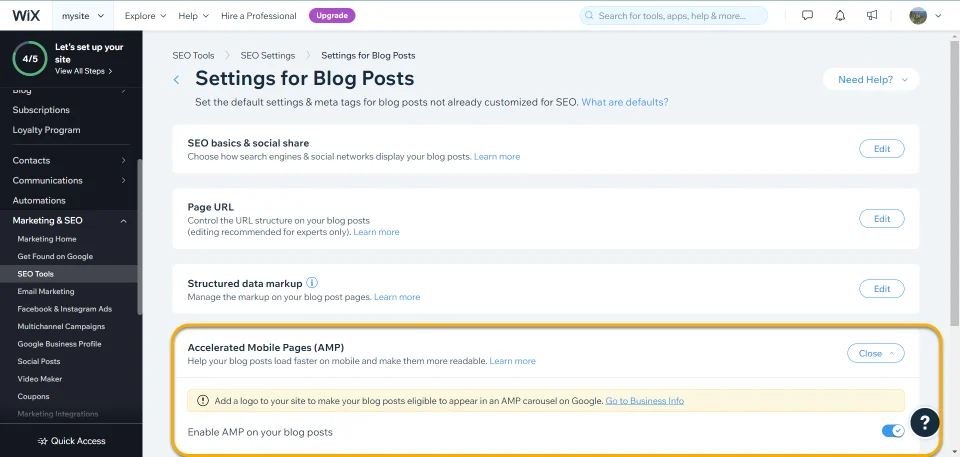
Robots meta tag:
即調整原始碼meta name=’robots’的設定,通常維持預設值即可、不用調整,除非不想要讓Google索引這個網頁模組,這時就勾選noindex吧,我是會將Blog Archive Pages調整為noindex。更多資訊請參考官方說明。
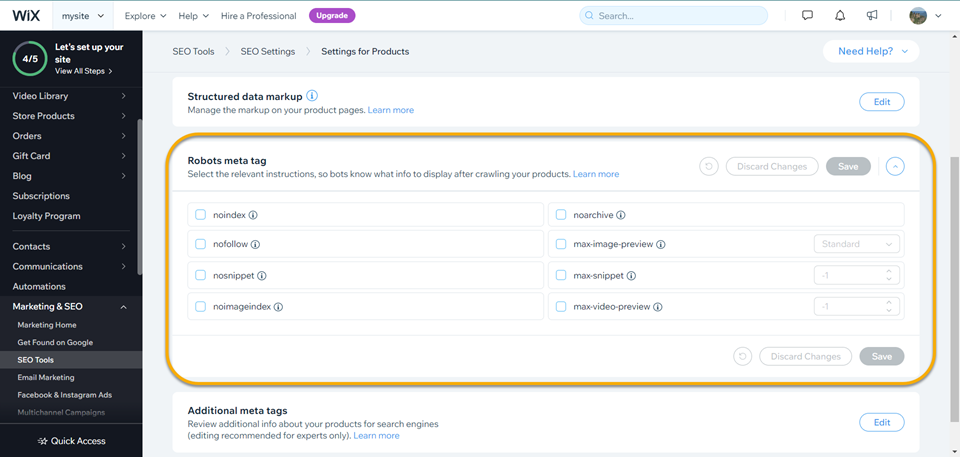
Additional meta tags:
調整canonical、og:url等等的設定值,維持系統設定即可、不用調整,完整的設定內容請參考官方說明。
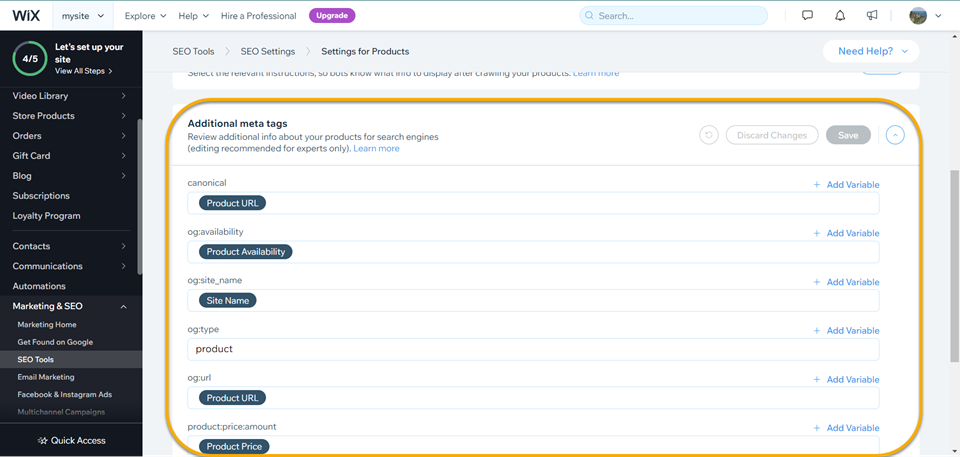
Site Verification:
這驗證指的是驗證Google Search Console跟Bing Webmaster的所有權,採用驗證碼來進行驗證,即於前述兩個網站管理員工具的後台取得驗證碼之後,貼到Wix後台的欄位,系統便會將這些驗證碼加到原始碼的<head>區塊。除了前述兩個網站管理員工具,也可以用來驗證Yandex跟Naver等等。
如果不知道如何取得驗證碼,可以參考Wix後台上的設定說明,或者參考SEO小教室|Google Search Console驗證與提交XML Sitemap教學。
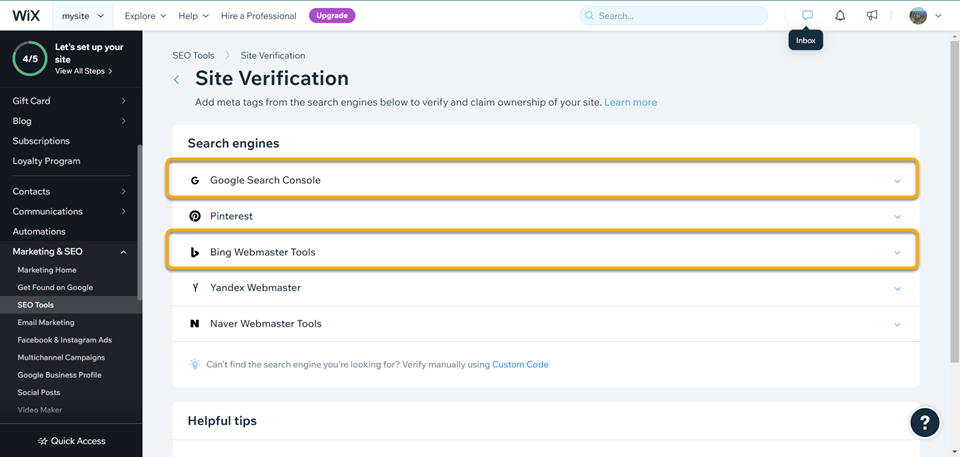
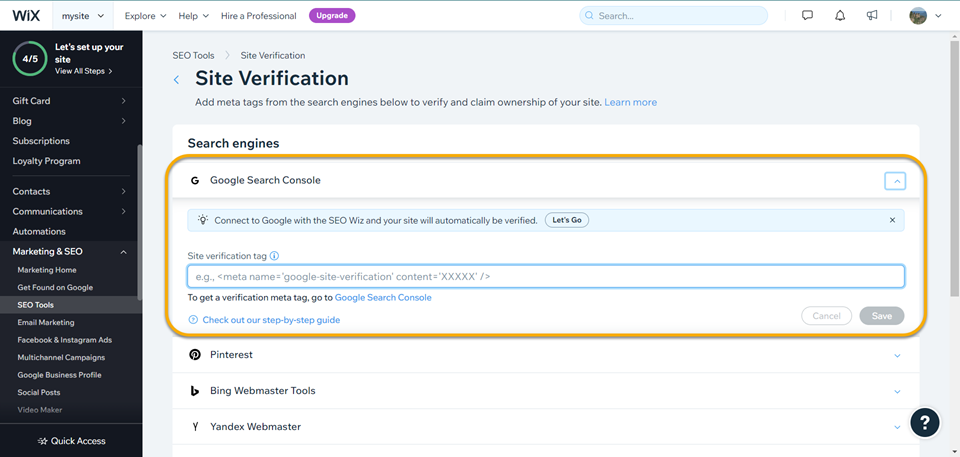
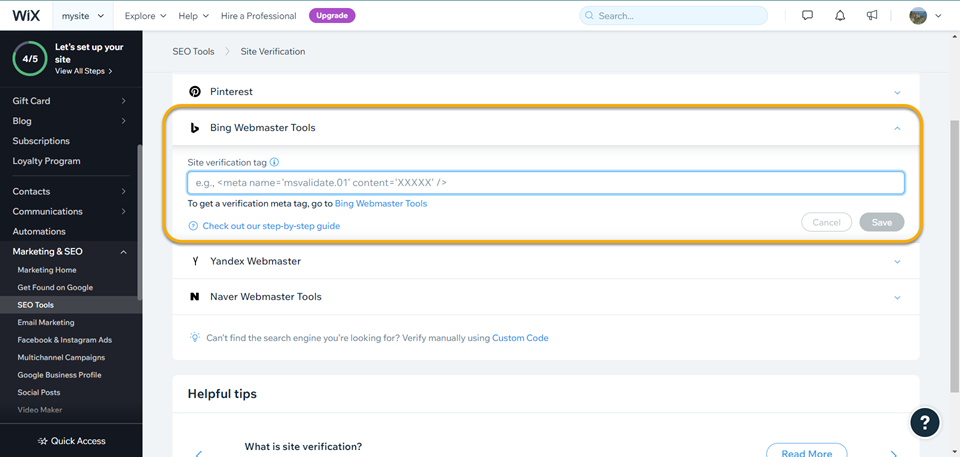
Sitemaps:
Wix也有提供XML Sitemap(官方說明),且會根據內容上稿的狀態自動更新,使用者只需要點擊「View Your Sitemap Index」後取得連結並提交到Google Search Console即可,也可於robots.txt加上XML Sitemap路徑。
既然是Sitemap Index,就代表那個連結是一個索引檔案、上面有多個XML Sitemap網址,但只要提交索引檔即可,Google會自動抓取索引檔上的所有XML Sitemap。
要特別注意的是,Wix的Sitemap索引檔可能會存在不用提交的網頁模組(例如:Dynamic Pages),這時候只要將這些網頁模組設定為noindex便可將其由Sitemap上移除。
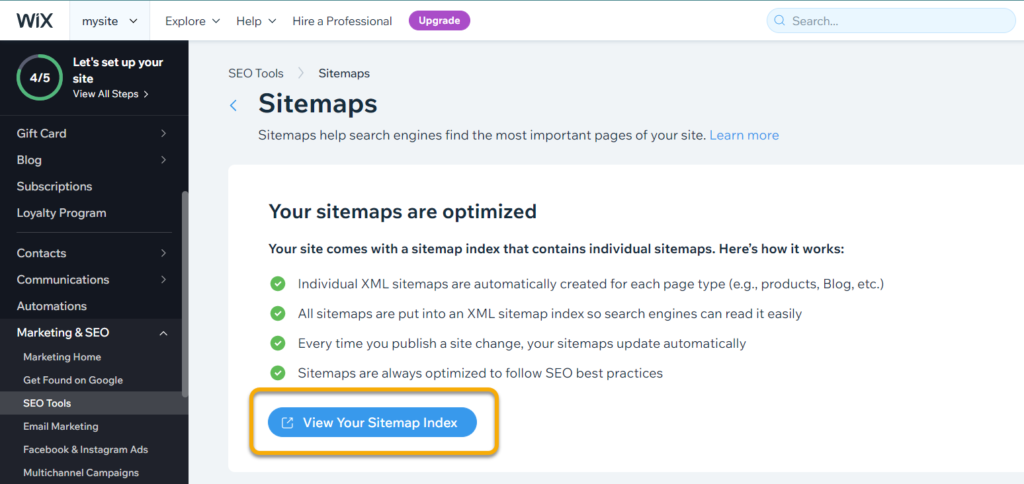
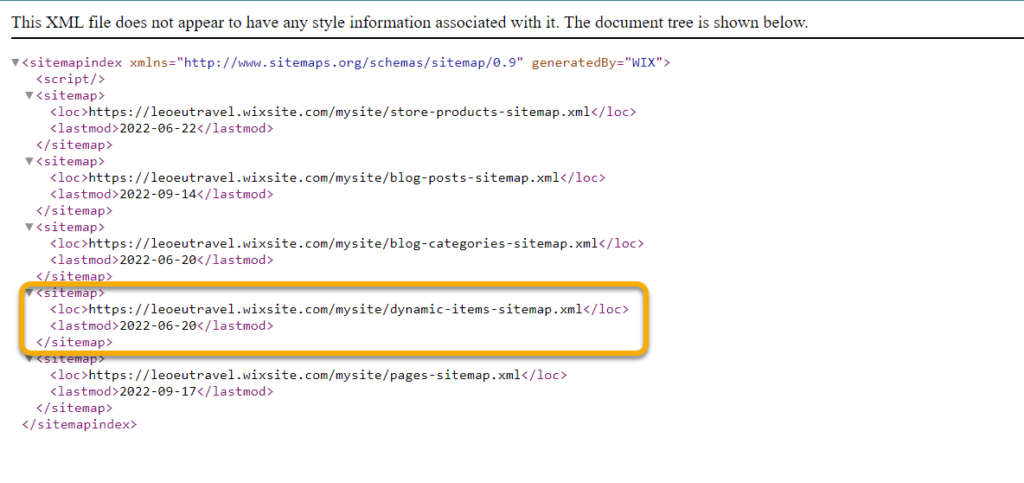
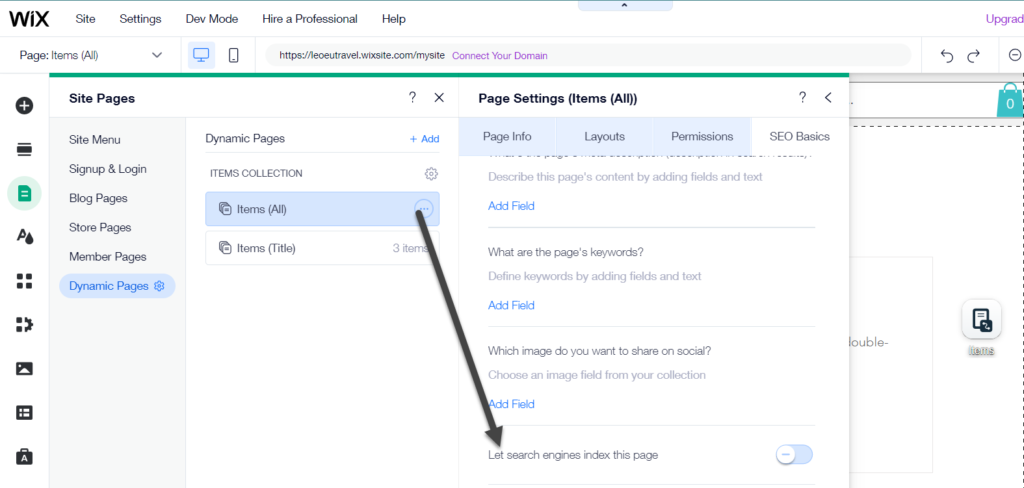
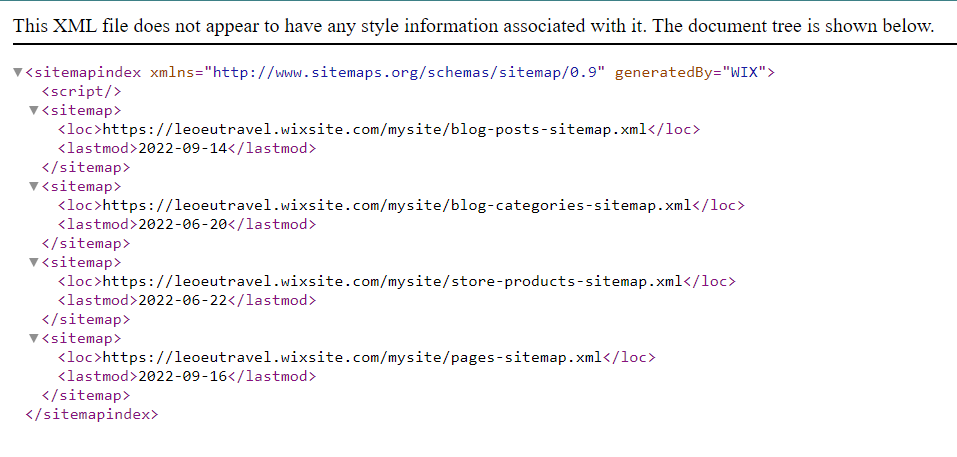
Wix在其後台說明它的XML Sitemap是有針對SEO優化的,經我測試之後確實是所言不虛、下列內容都會由XML Sitemap排除:
- 被下noindex的網址或網頁模組
- 下架的網頁
- 標準網址被指到其他地方的網頁
URL Redirect Manager:
需要先設定自訂網域才可以使用網址轉址功能,免費版無法使用自訂網域,所以…想用就付錢吧!這邊的轉址是採用Google建議的301轉址(測試網址),而且還可用CSV檔匯出/匯入來批次進行設定(點擊設定畫面的【More Actions】),是眾多Wix SEO功能中讓我最驚豔的。建議先設定一個轉址後匯出檔案,再用那個檔案新增轉址後匯入設定。
雖然轉址是很重要的SEO功能,但要慎用,以免造成轉址迴圈或多層轉址等等錯誤(延伸閱讀)。
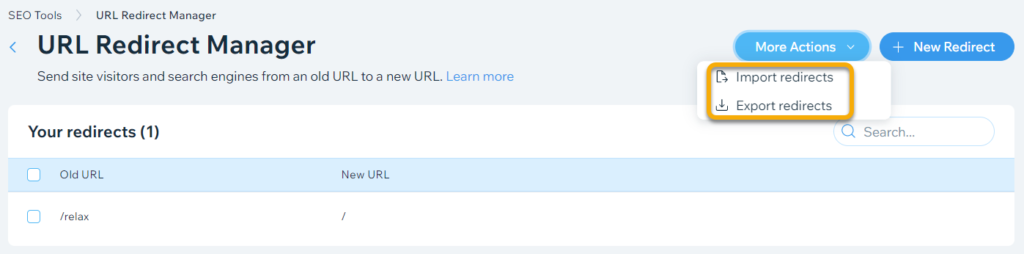
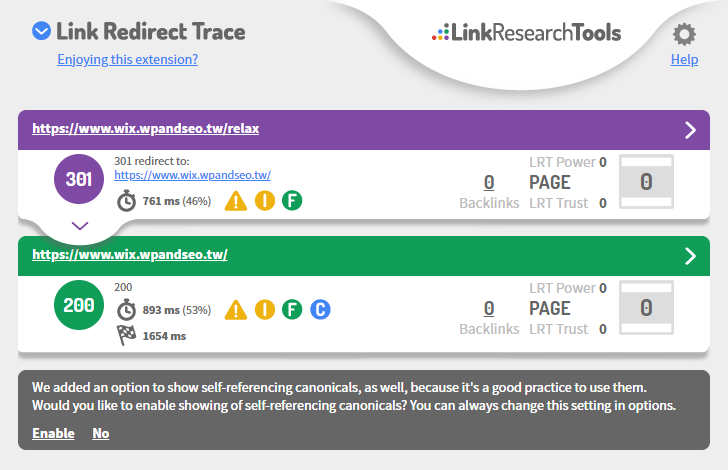
Robots.txt Editor:
需要先設定自訂網域才可以使用robots.txt的編輯功能,免費版無法使用自訂網域,所以…想用就付錢吧!這邊的UI非常奇怪,剛進去時很難判斷到底系統有沒有設定,實際上是有的,不過使用Google的工具檢測網址時,又跳出Google無法讀取robots.txt的錯誤。如果遇到這個錯誤,可以複製系統的預設值貼到設定欄位中,總之是一個設計不良的UI搭配Google的詭異問題。
撇除上述小問題,Wix的robots.txt檔案還是有用的,也不用擔心設錯,因為可以重置(Reset)。如果沒有特殊需求使用系統預設值就好,若有更改一定要使用Google的robots.txt測試工具檢查,以免誤封Google的爬蟲造成索引問題。
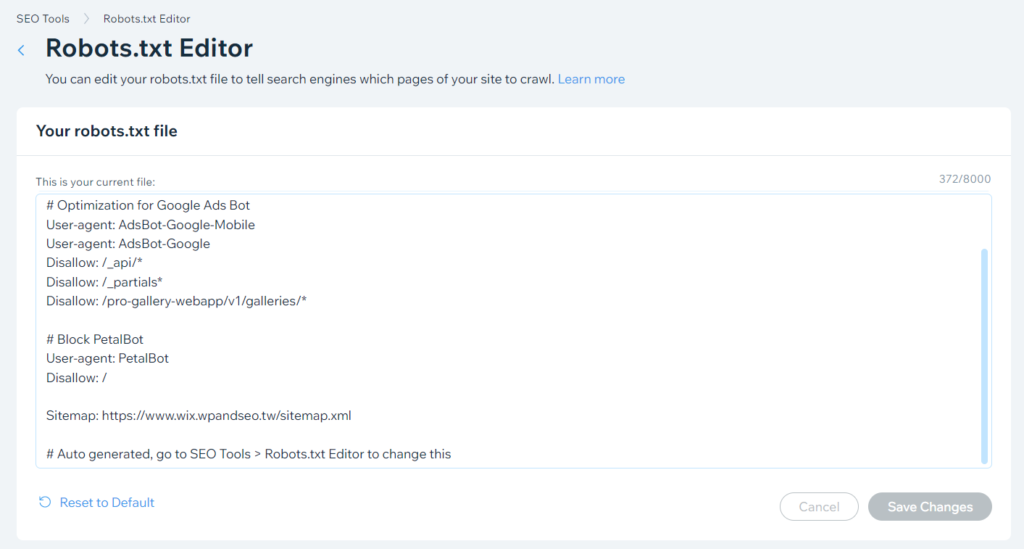
文章的SEO設定:
基本SEO設定:
進入文章編輯畫面後,如果要調整該文章的Page Title、Meta描述、標準網址(canonical)、索引狀態等等,可點擊左邊工具列中的【SEO】來開啟編輯畫面,分為三個頁籤:
- SEO basics:編輯文章自訂網址(URL slug)、Page Title(Title tag)、Meta描述(Meta Description),也可以設定本文不讓Google索引(即:停用Let search engines index this page)
- Social share:設定文章的開放圖譜標記、Twitter Card標記等等
- Advanced:調整標準網址以及Meta Robots等等
- Structured data markup:即結構化資料設定,已內建Article類型的結構化資料
- Robots meta tag:設定noindex、nosnippet等等,除非有特別需求,否則不要勾選這邊的任何設定
- Additional tags:變更AMP網址、標準網址等等,通常比較有可能變更的是標準網址,不過用到的機會應該不多
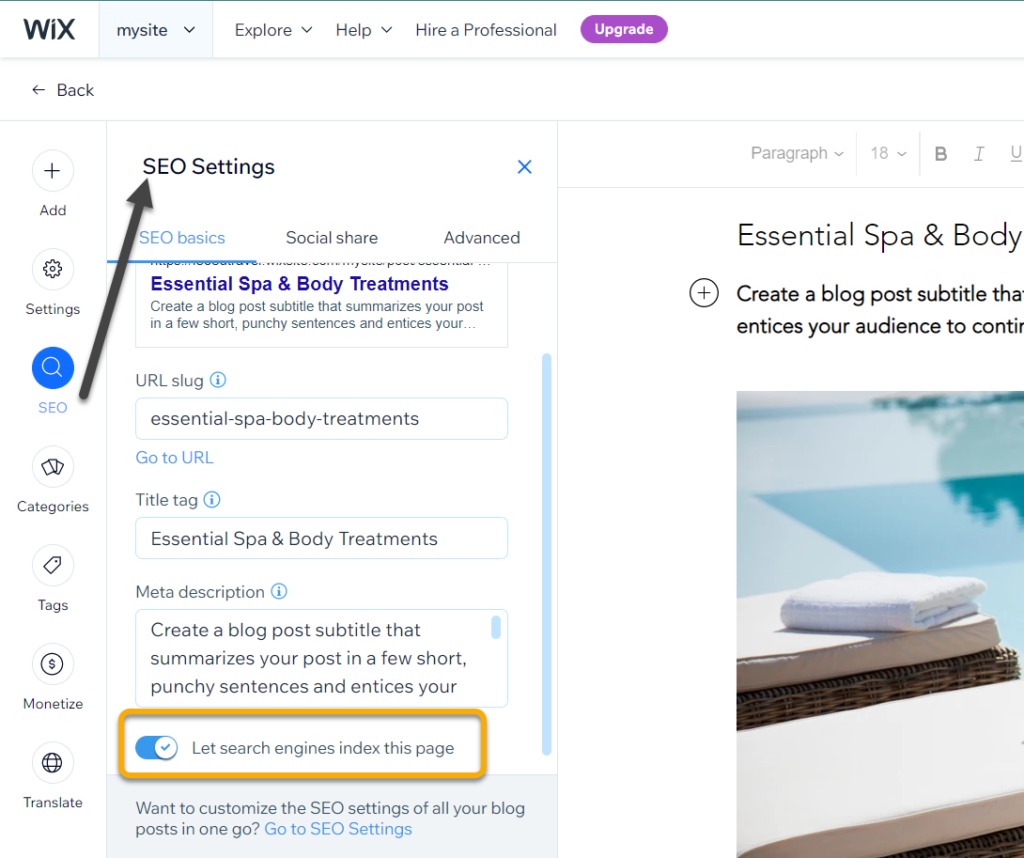
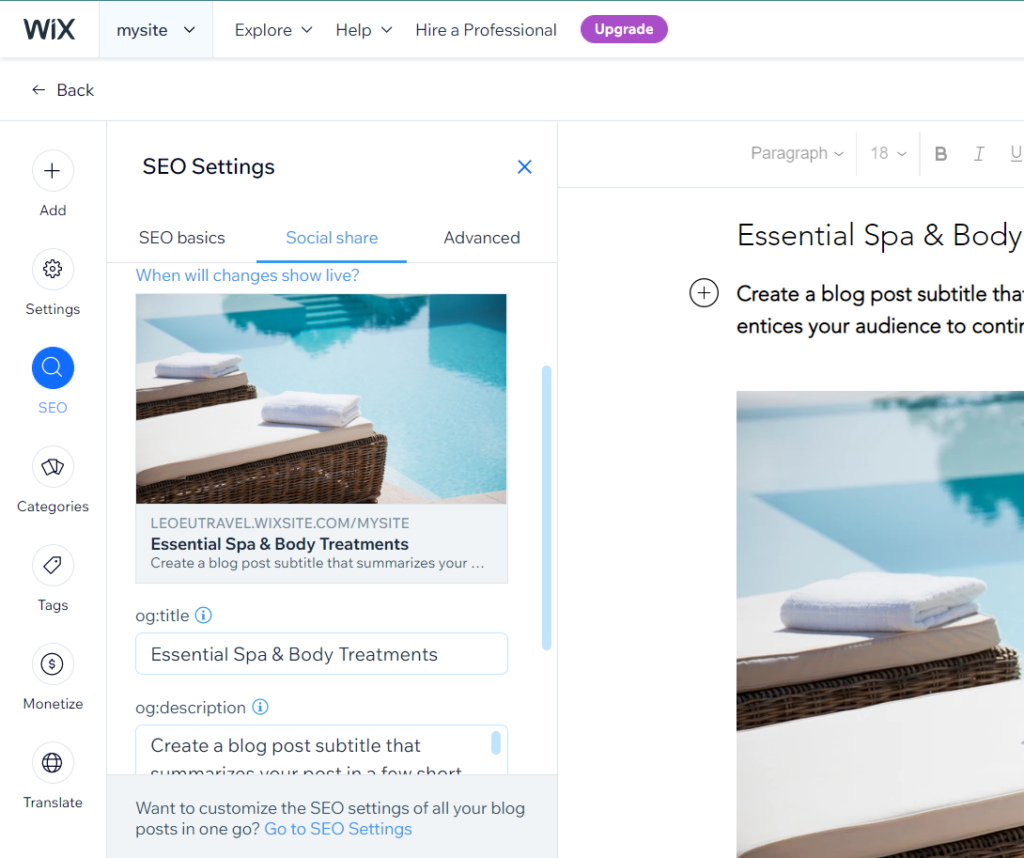
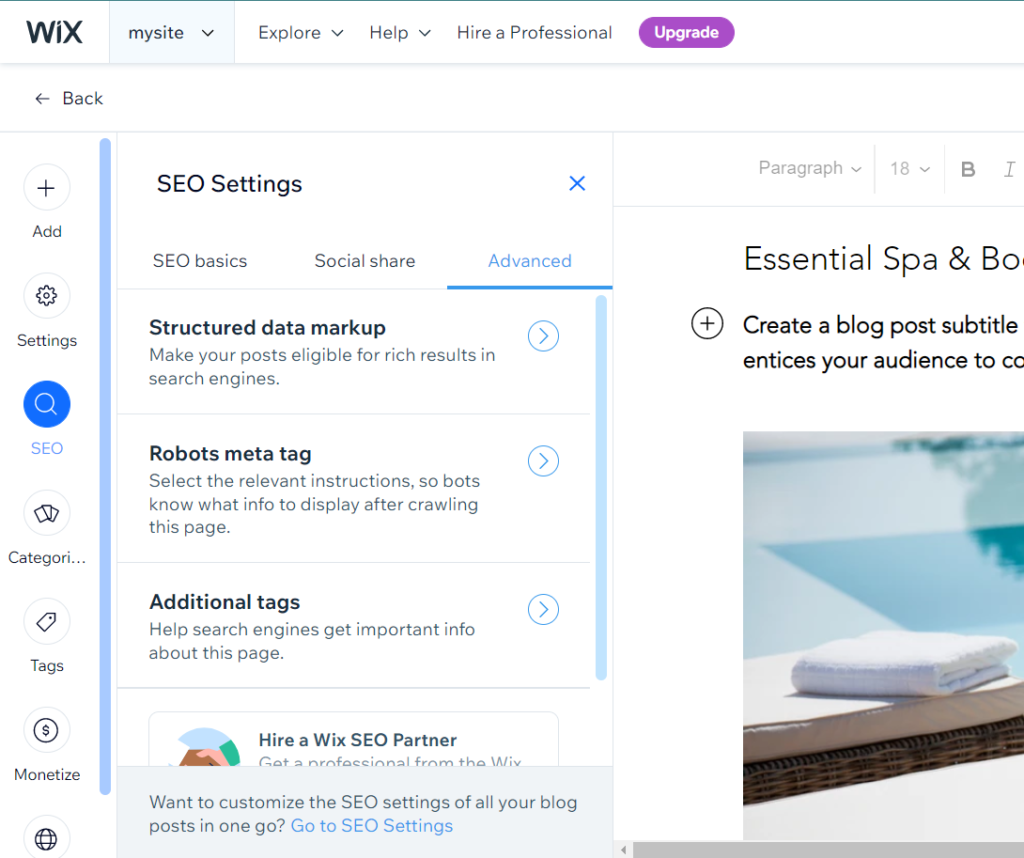
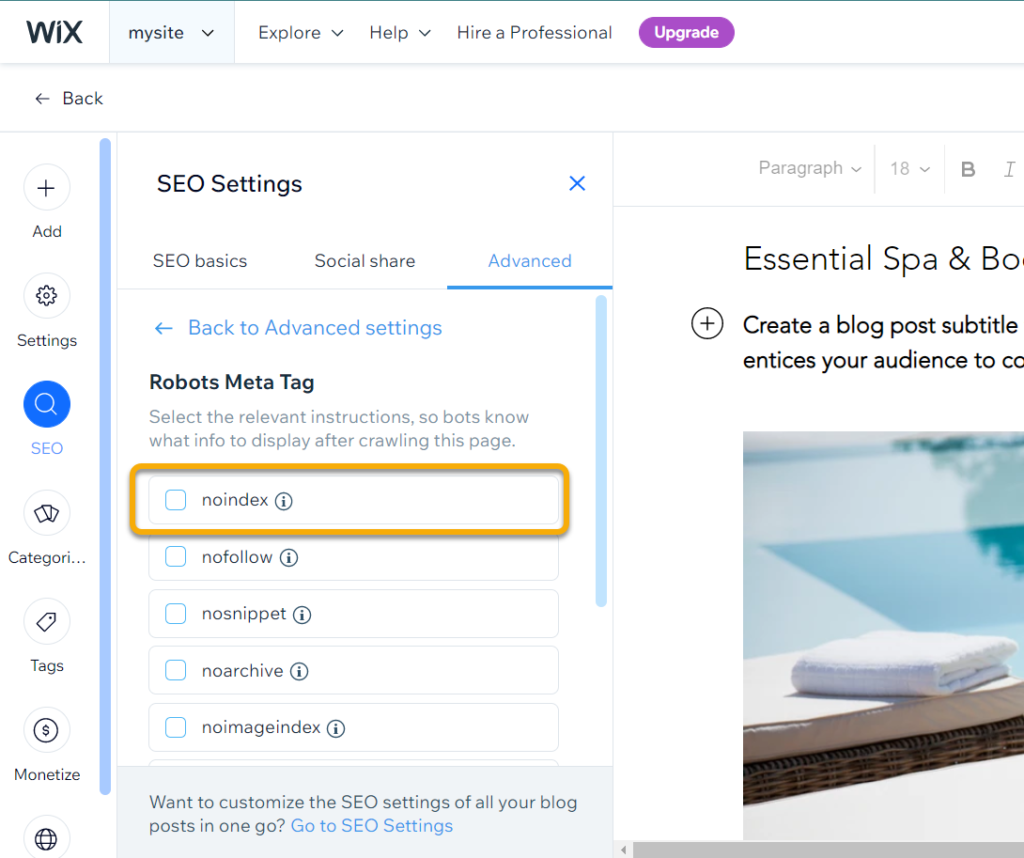
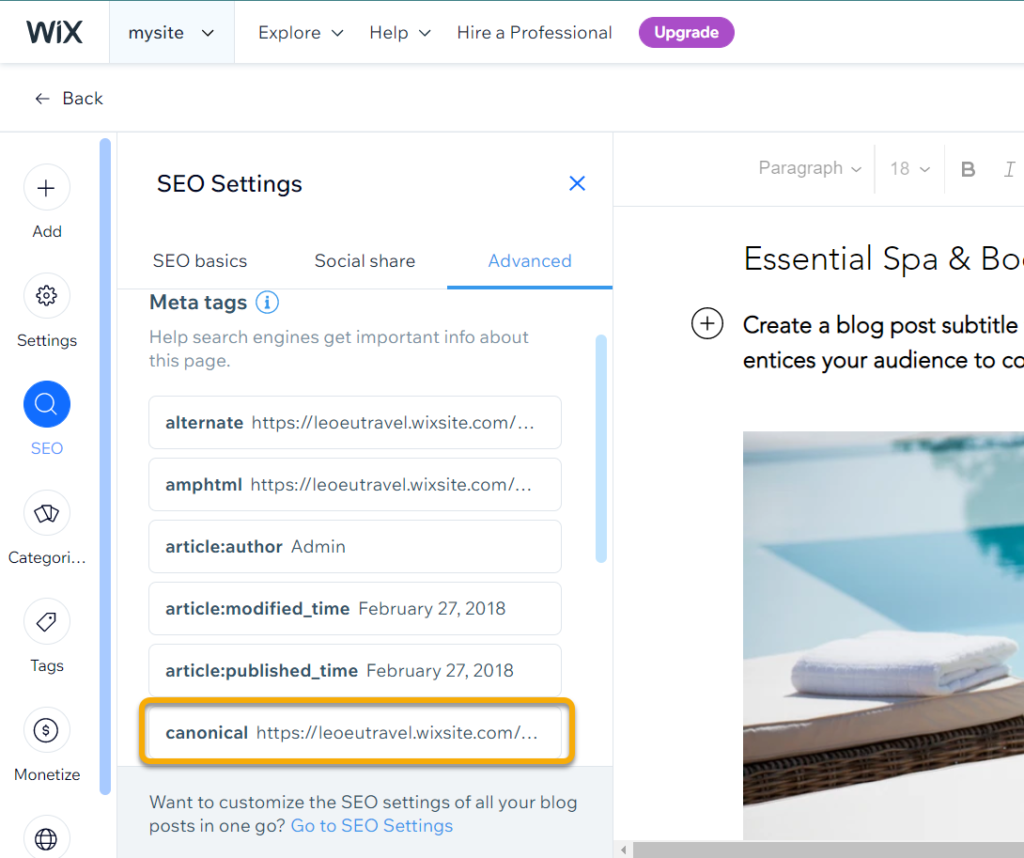
標題編輯:
這邊的標題指的是內文的H2、H3等等標題,這也是內建功能,只要反白想被設定為標題的文案後,就可以將其變更為H2、H3等等,非常簡單。困難的不是將文案設定為H2、H3,而是如何規畫適當的H2、H3來反映文章的內容階層。
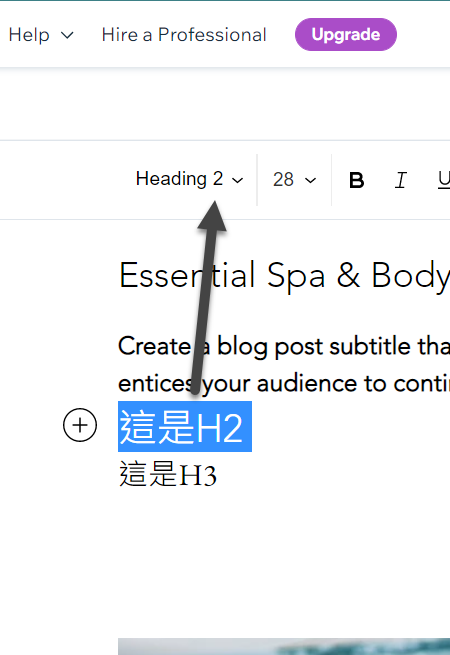
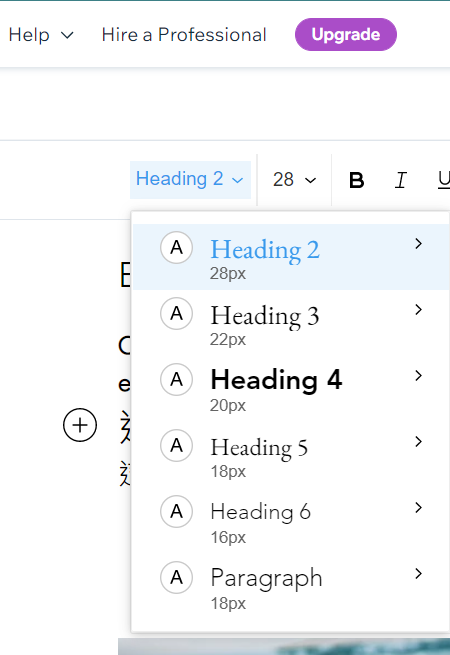
圖片編輯:
上傳圖片之後,先選定要編輯的圖片來叫出圖片編輯工具列,再點擊齒輪符號便可編輯該圖片的替代文字(Alt text)與圖說文字(Caption),其中替代文字是進行圖片SEO的重要內容。不過Google還會根據圖片周遭的文案、圖片所在網址的內容主題、文章標題、圖片的網址等等來判斷這個圖片到底在講什麼,僅優化替代文字尚不足以優化圖片SEO。
另,既然替代文字是為了進行圖片SEO(其實它本意不是如此,這邊不深究),如果使用者不會搜尋這個圖片的主題(例如:圖片是一台筆電或一杯咖啡),就沒有上替代文字的必要。
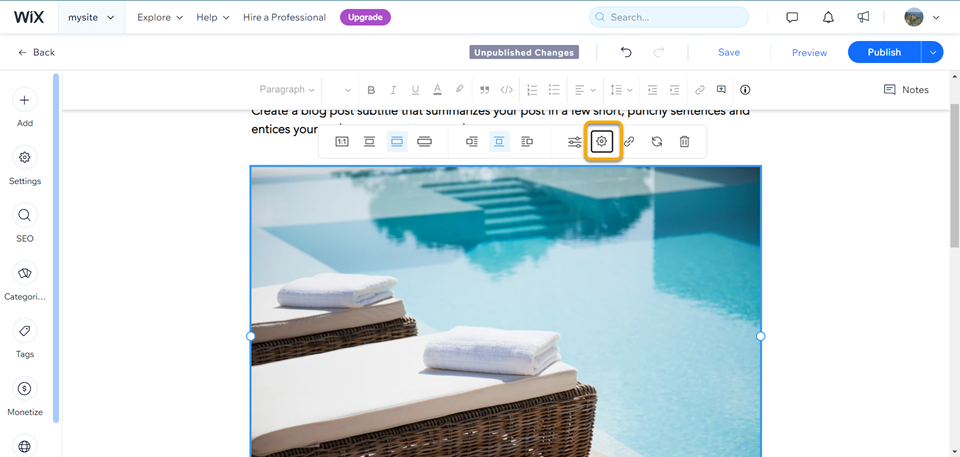
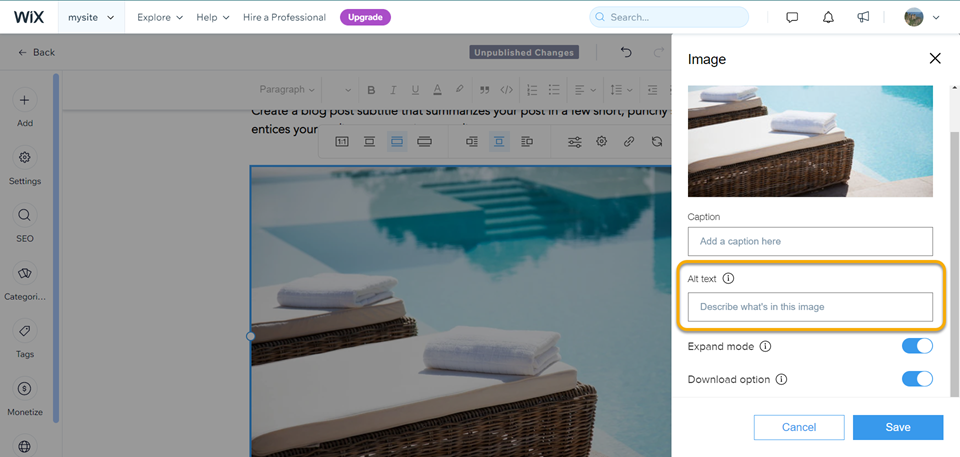
連結編輯:
跟編輯標題一樣,只要將想變為連結的文字反白後再點擊編輯工具列的連結圖示,就可以編輯連結(或者使用快捷鍵ctrl+K)。進入編輯畫面後可以選擇編輯連結或者錨點:
- Web Address:為反白的文字加上連結,可選擇另開視窗或者為這個連結加上nofollow屬性(即:勾選Tell Google to ignore this link)。如果連結是用來作為聯盟行銷的導購連結,建議勾選該選項
- Section:即錨點,點了該連結之後跳到同一個頁面的某個區塊,通常用來製作文章目錄
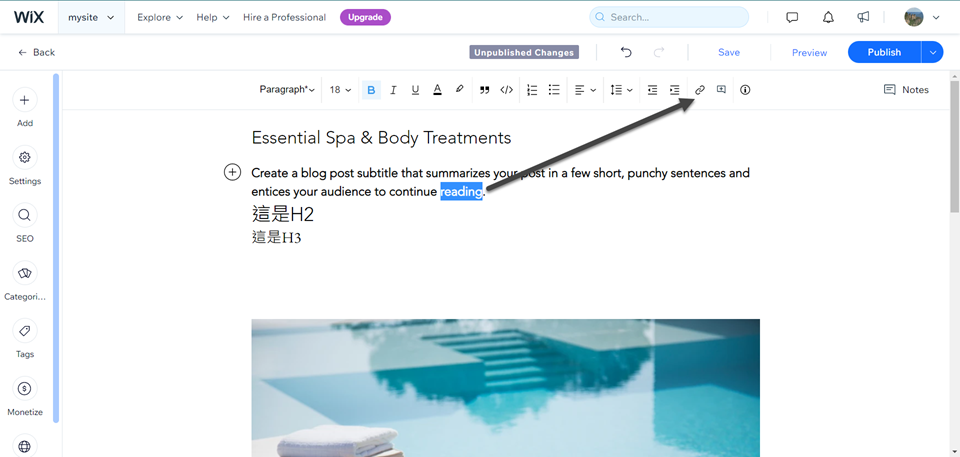
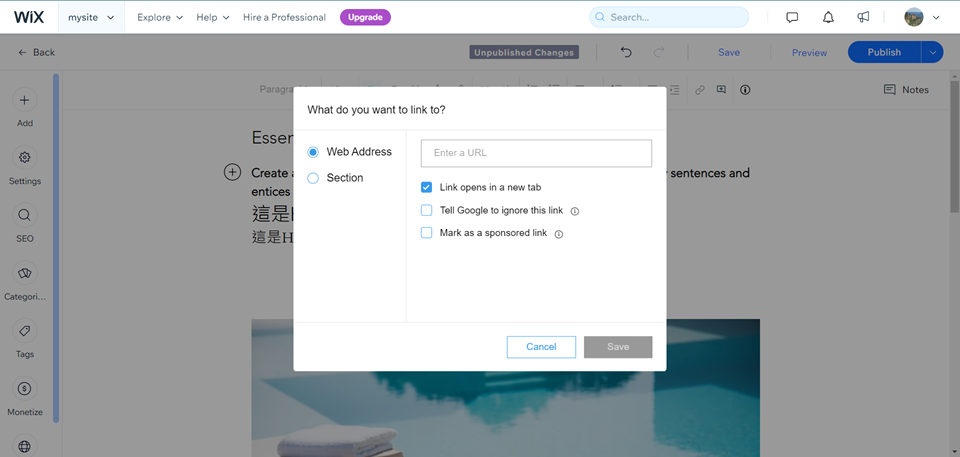
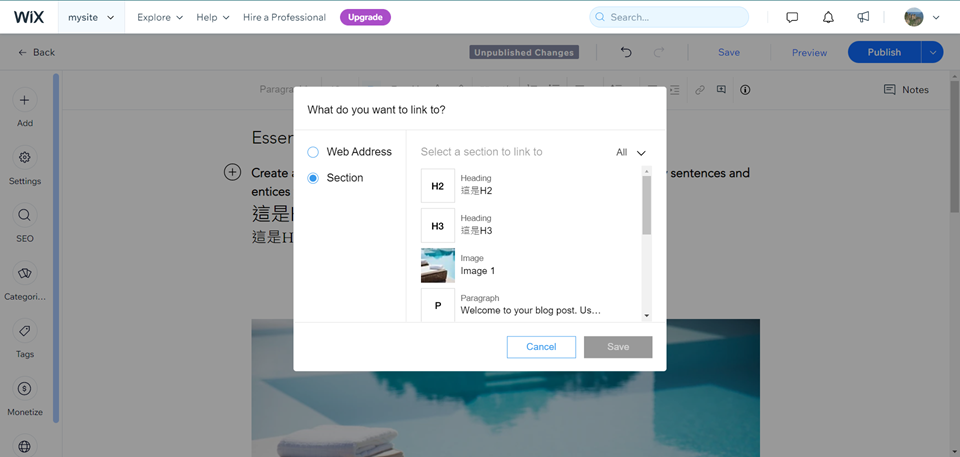
加上標籤或分類:
為文章加上標籤或分類也是基本功能,跟調整SEO基本設定一樣,這兩個功能也是位於左邊的工具列,點擊對應的按鈕後即可以設定。
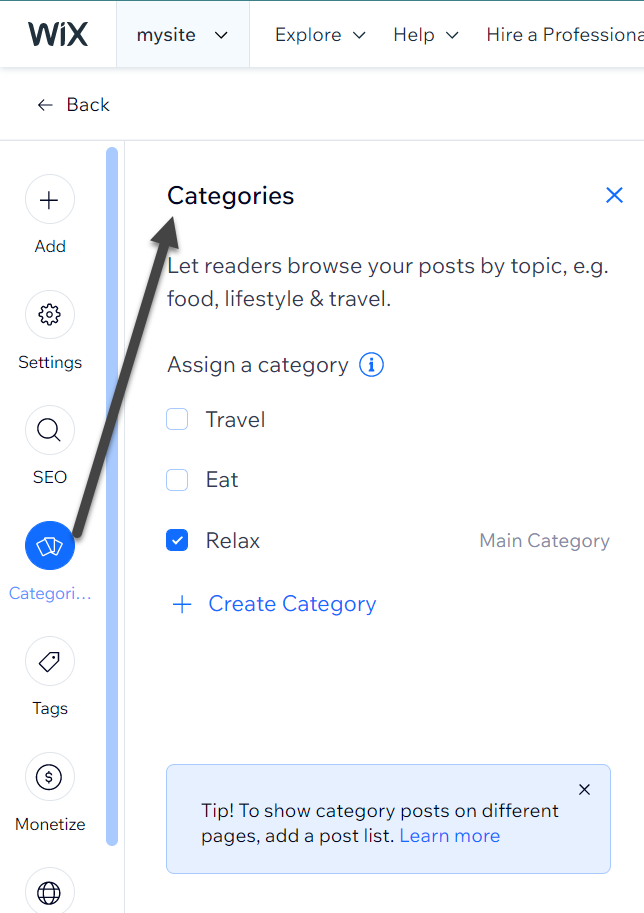
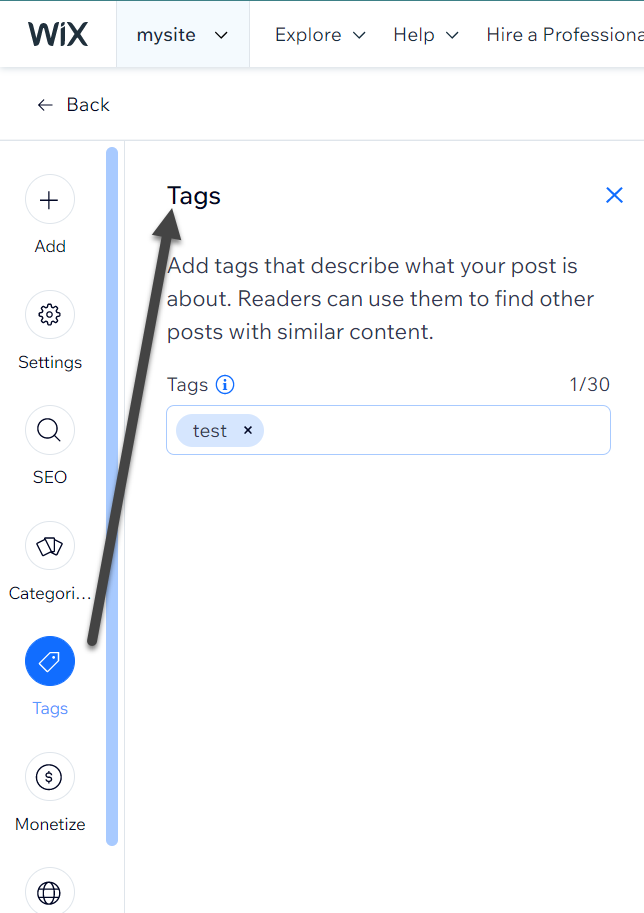
頁面的SEO設定:
這邊的頁面指的是首頁、關於我們、聯絡我們等等頁面,其SEO功能跟文章編輯大同小異,只是路徑比較隱密,所以這邊只介紹差異點。
首先…要先由主側邊欄的【Home】頁面點擊右上角的【Edit Site】才能進到頁面編輯畫面,這真的做的超隱密,讓我一開始找了非常之久!

進到頁面編輯畫面之後,要先點擊左邊工具列的【Menus & Pages】才可以叫出所有的頁面,這時候在點擊想編輯頁面的設定按鈕後選擇【SEO Basics】,便可以編輯SEO的基本設定,即前述文章編輯功能中的「基本SEO設定」,來設定該頁面的Page Title、Meta描述、是否要被索引等等!
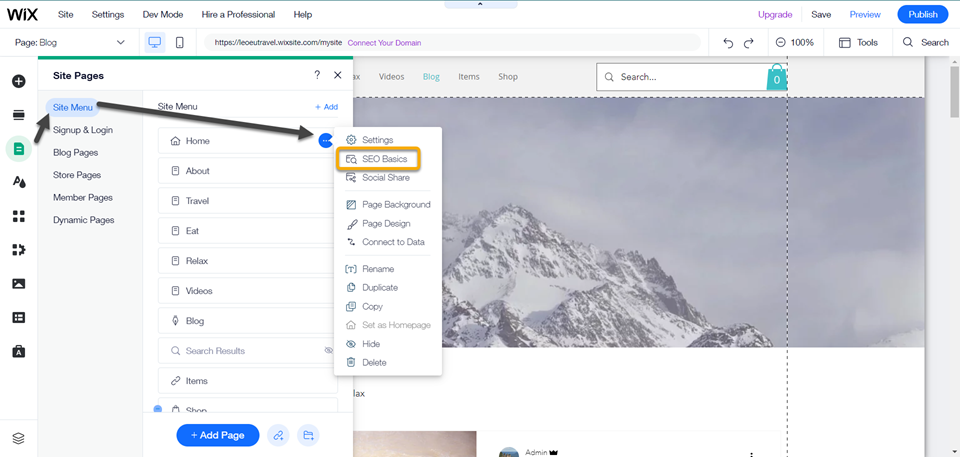
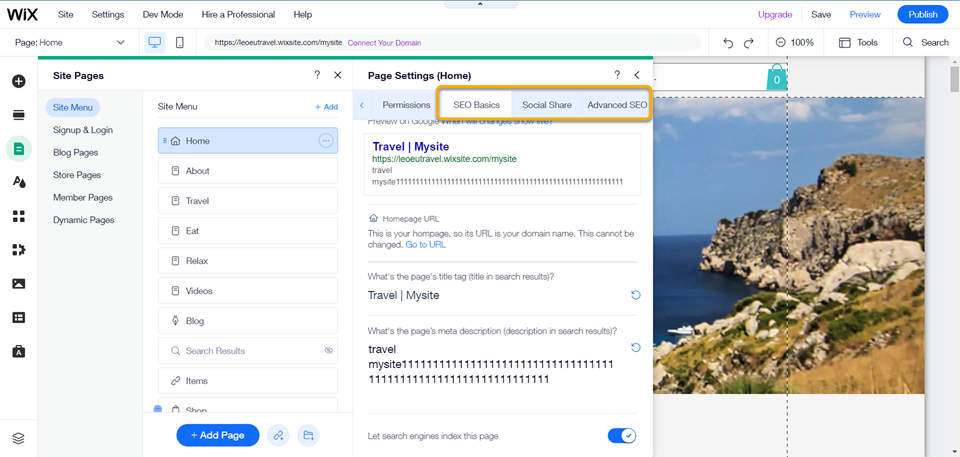
話說回來,在頁面編輯畫面將文字變更為標題或者為圖片加上替代文字的方式也跟文章編輯畫面有點不一樣。
- 文字變更為標題:選定要變更為標題的文字區塊後,點擊【Edit Text】再選擇要變更為哪個階層的標題
- 為圖片加上替代文字:選定要加上替代文字的圖片後,點擊圖片編輯工具列的齒輪圖示,再於欄位【What’s in the image? Tell Google】填上替代文字
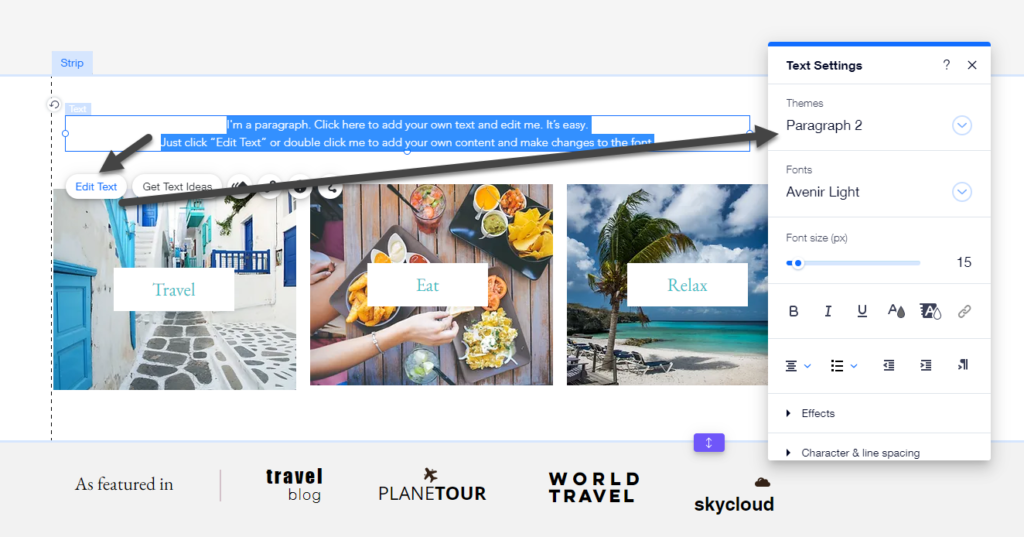
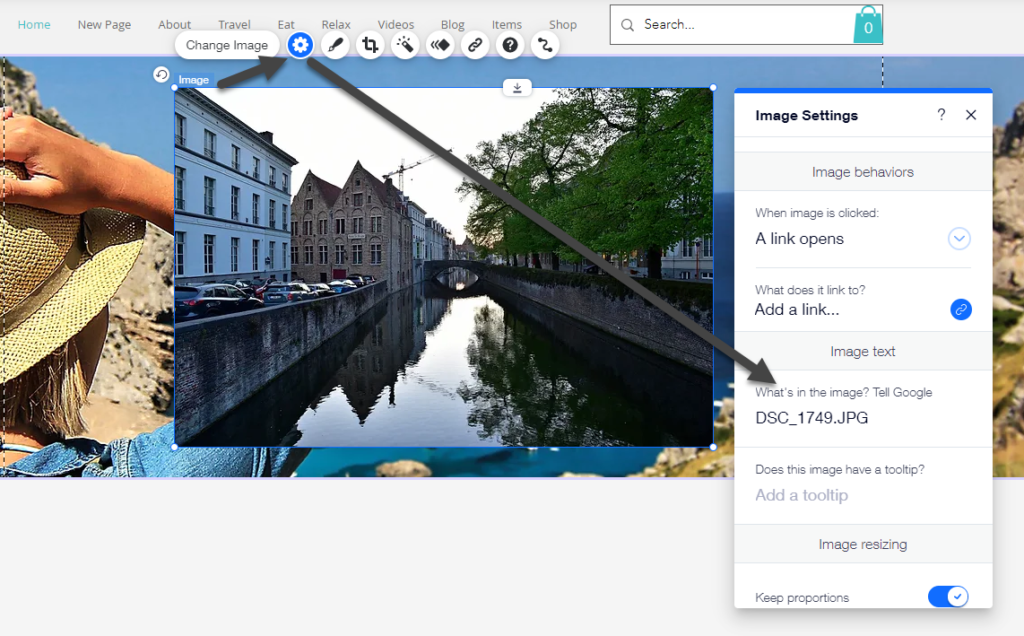
心得:
雖然Wix在CMS系統的市佔率遠遠不如WordPress,就功能性擴充來講也是相形見絀,不過Wix的SEO功能真的蠻完整的,就經營內容網站來說如果無力使用WordPress架站,我是蠻推薦使用Wix的。Wix的版本眾多,如是用來經營個人部落格建議使用Combo或更高階的版本,後續再視硬碟空間與頻寬使用量調整。

