WordPress架站流程簡介:
WordPress是全球最熱門的內容管理平台(Content Management System,CMS)、2024年1月時的市占率約略43%(基數為全球所有網站),也是眾多部落客或中小型企業架設官網或部落格的首選。這篇WordPress架站心得是彙整了我由2014年使用至今的辛酸血淚整理的流程,共分為9大步驟。
雖說是9大步驟,也不代表一定要完成上一步才可以進到下一個階段,例如網站安裝好之後也可以先安裝外掛再尋找好的佈景主題,而且網站外掛也不用一次到位才可以正式發佈,但如果你需要手把手的指南協助完成WordPress架站,就依序進行吧!文章目錄:
- Step 1:註冊網域
- Step 2:租用主機
- Step 3:安裝WordPress主程式
- Step 4:進行Domain Mapping
- Step 5:調整主機設定
- Step 6:調整WordPress設定
- Step 7:安裝佈景主題
- Step 8:安裝外掛
- Step 9:驗證Google Search Console
進入正題前,先說明一下….這篇WordPress架站教學的主軸是WordPress.org主程式,不是WordPress.com,後者是雖然跟本篇介紹的WordPress系出同源,但是開設網站的方式差異很大,並不用租用主機、安裝WordPress主程式等等,當然使用彈性也比較小。
這邊的WordPress架站指的是架起可以開始經營內容跟SEO的網站,如果只是純粹要讓網站可以正常連線,完成Step 4就可;完成這邊介紹的WordPress架站之後,後續還有系統維護、新增網站功能等等重點作業,以及最核心的:內容產出,這9個步驟只是個開頭。
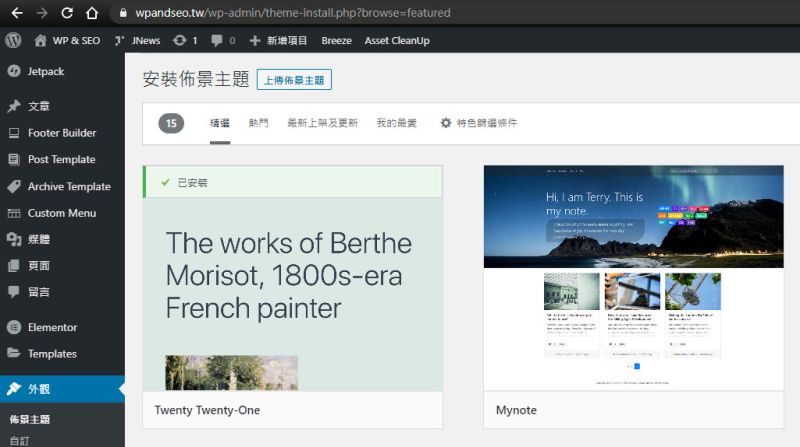
Step 1:註冊網域
要經營網站的第一步當然就是註冊網域,方便Google或網友找到網站,提供網域註冊的服務多如牛毛,除了網域註冊服務商(例:Gandi、GoDaddy、Namecheap),許多主機商也提供網域註冊服務,但我建議在網域註冊商上註冊網域。選擇網域註冊商時有幾個重點:
- 名稱伺服器:建議選擇提供「免費」名稱伺服器的網域註冊商,不然我們就得另尋服務
- 電子信箱:建議選擇提供「免費」電子信箱的網域註冊商,不然就得另尋服務
- 兩階段驗證:建議選擇提供兩階段驗證的網域註冊商來提升登入的安全性
- Domain Privacy:建議選擇提供「免費」Domain Privacy的網域註冊商,這樣註冊人的個資才不會在WHOIS被看光光
很多主機商有提供網域註冊服務,以及免費的名稱伺服器與電子信箱,但日後如果不使用該主機,通常就無法繼續使用它的名稱伺服器與電子信箱。主機轉換很常見,我不喜歡使用主機商的名稱伺服器與電子信箱,因為搬主機時會多一些流程。
我目前使用的網域註冊商是Gandi,符合上述優質網域註冊商的各個條件,有興趣的話請參考:Gandi網域服務簡介|註冊網域、設定名稱伺服器與電子信箱、權限管理
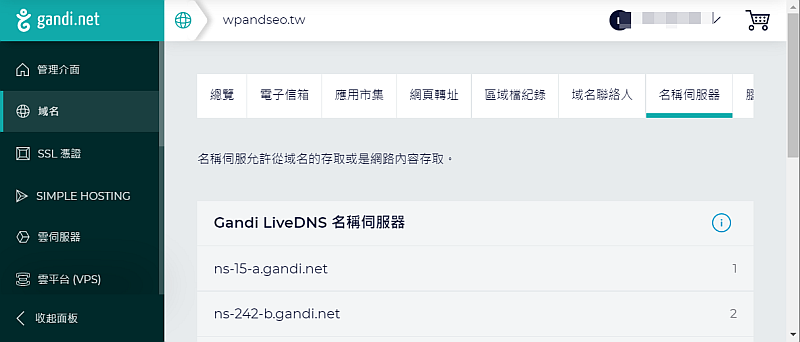
Step 2:租用主機
想要運行網站就得找一個地方安裝WordPress主程式,再搭配名稱伺服器的設定,才能順利連到網站。市面上的主機服務百百種,我目前使用的是Cloudways。
主機對網站是否可以順利經營至關重大,評估的面向有很多,大體上可分為:
- 備份:須提供每日自動備份、至少留存四週
- 主機位置:需靠近主要網友所在地,如果瞄準的是台灣網友,建議選擇有提供台灣或東京機房的主機
- 效能與穩定度:主機的效能必須足以讓網站順利運暢,這點看起來很抽象,但總之就是要多搜尋用戶對主機效能的評價
- 客服:這點非常重要,一定要仔細搜尋用戶對客服的評價,好的客服帶你上天堂,壞的當然就是下地獄了
- 功能:是否提供免費且自動更新的SSL憑證、新版PHP版本、FTP、可安裝的網站數量、HTTP/2傳輸等等
另一個重點是主機的付費模式,有的主機是依小時、天數付費(AWS、Google Cloud、Cloudways),有的是依季或年付費,要研究哪一種付費方式比較符合財務規劃,然後要仔細研究續約價格、不要只看首購價格,真正的魔王是續約價格(通常是牌價)。
更多主機使用心得請參考下列文章:
本站專屬優惠碼:註冊Cloudways時點擊「Got a Promo Code?」後輸入優惠碼 "WPSEO30",前兩個月享七折優惠。
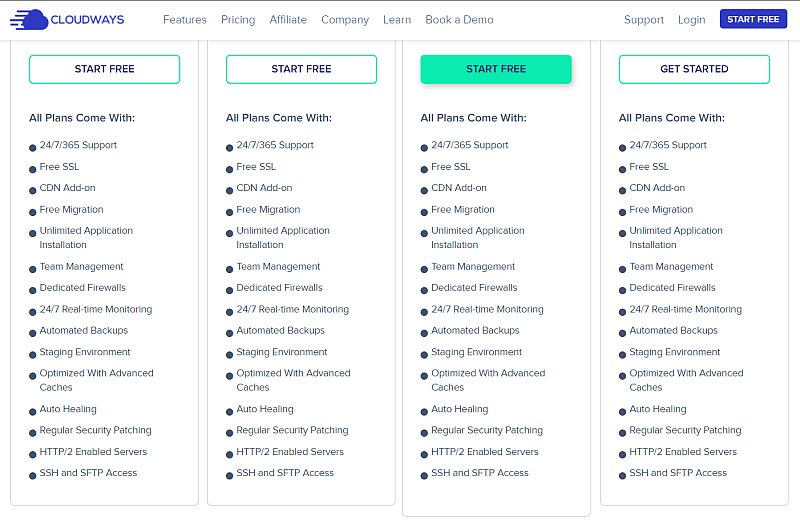
Step 3:安裝WordPress主程式
搞定主機空間之後,下一步就是在主機上安裝WordPress主程式。通常這一個步驟非常簡單,點點按鈕後約5-10分鐘就可搞定,這流程會依主機商規劃而略有差異。以我目前使用的主機Cloudways來說,租用主機時就需要說明想在該主機上使用的應用程式(WordPress是應用程式的一種),後續WordPress網站便會隨同主機一起建立。如之後想在同一個主機安裝WordPress,再使用它提供的一鍵安裝功能處理。
Cloudways會先提供一個暫時性網域給安裝好的WordPress主程式後,後續需要調整網域與IP間的mapping才可以正確連線。
如果需求是由其他主機商搬到Cloudways就會多一個流程:將就主機的資料匯到Cloudways的新網站,完成之後再調整網域與IP間的mapping。
相關文章:
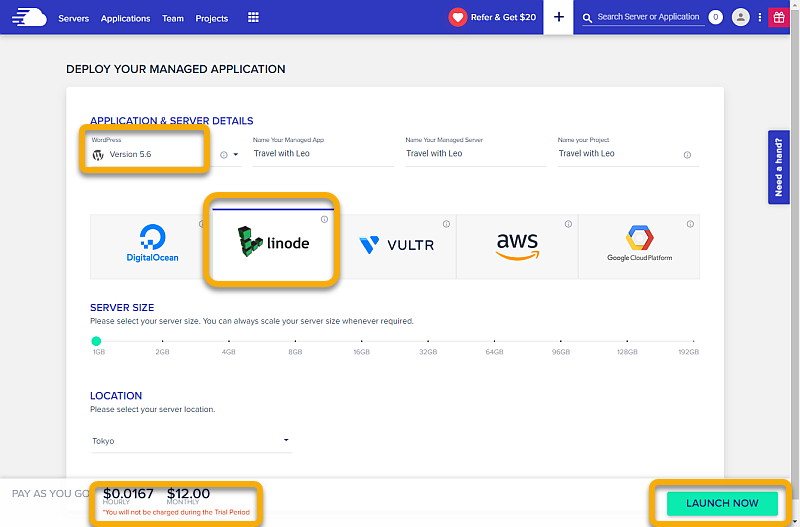
Step 4:進行Domain Mapping
安裝好WordPress主程式之後,就需要在名稱伺服器將網域的IP指到網站使用的主機,設定好之後要過一段時間才會生效。要注意的是….有些主機商會以暫時性網址來安裝WordPress網站(例:Cloudways),安裝好之後再更改網域,這時候就需完成這作業,不能只調整名稱伺服器設定。每家主機商跟名稱伺服器的設定方式都會略有差異,請詳讀他們的說明或詢問客服。
相關文章:
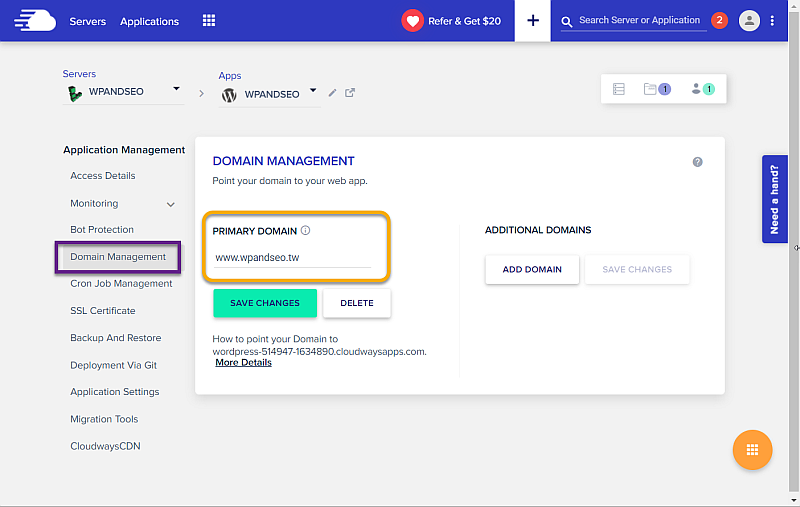
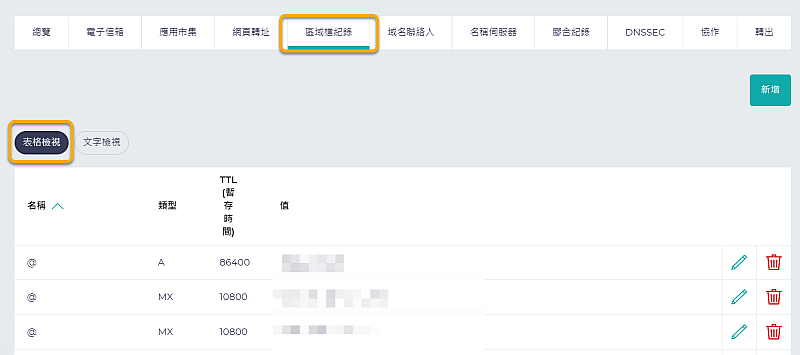
小結:
完成Step 1-4之後,於網址列輸入網域名稱應該就可以連線到網站、完成初步的WordPress架站。這些步驟不難,設定步驟會因服務商而略有差異,我目前是採用Cloudways的主機搭配Gandi的網域註冊與名稱伺服器服務,如你是採用其他服務請詳讀說明文件,但邏輯應該都大同小異。
再進到下一階段時請確保於網址列輸入你註冊的網域名稱可以正確連線到網站,不然可能要來回修改、有點浪費時間。
Step 5:調整主機設定
架好WordPress網站之後,建議先熟悉主機設定並做必要的調整,再進到後續WordPress網站設定。主機設定會依使用的服務而有差異,下列三點是重點:
- 啟用SSL憑證並開啟自動更新(如使用Let’s Encrypt),設定將HTTP以301轉址轉到HTTPS
- 調整主機備份時間:如主機可以調整備份時間,建議設定為台灣凌晨03:00-05:00左右,就是一天的工作結束之後;隔天開始作業前一定要確保已經有最新備份
- FTP:如果主機有提供檔案總管功能並不太會用到FTP,若無(例:Cloudways)就蠻有機會需以FTP進到網站的檔案總管。如有開設FTP需謹慎保管登入資訊
參考文章:
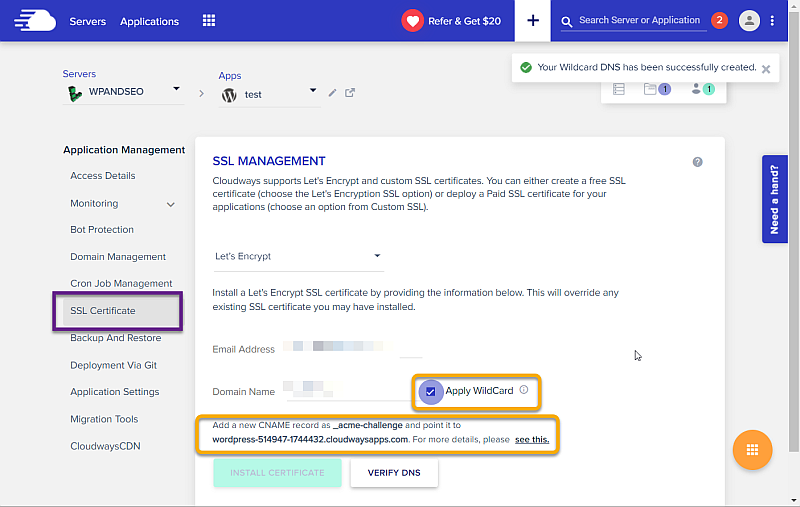
Step 6:調整WordPress設定
完成Step 1-6之後,你應該就可以由「https://網域名稱/wp-admin」的網址登入WordPress網站的後台,也就是完成這三項工作:安裝好WordPress主程式、完成網域與IP的對應、安裝SSL憑證。如無法以前述方式登入後台,請仔細檢查哪邊出錯。
登入WordPress後台之後請調整下列幾個設定:
- 側邊欄「設定」-「一般」:
- 網站標題、網站說明:更改為可以描述網站主題與品牌的文案
- 這兩個欄位是網站顯示在瀏覽器與社群媒體標題的預設值,部分外掛也會帶入這兩個欄位的資料
- 側邊欄「設定」-「閱讀」:
- 搜尋引擎可見度:檢查是否勾選「阻擋搜尋引擎索引這個網站」
- 如果勾選「阻擋搜尋引擎索引這個網站」,全站會在原始碼加上「noindex」,Google便不會索引網站,如此無法進行SEO,網站準備好發佈給大眾後請確認取消該選項的勾選
- 側邊欄「設定」-「永久連結」:設定網站的網址結構
- 建議將網址結構調整為「/%post_id%/%postname%/」
- 是否加上「post_id」(本文的ID為2997)看個人,但建議一定要有「postname」,這樣發佈文章時才能自訂網址
相關文章:WordPress|內容網站SEO – 網域與索引、重點功能、內容編輯等七大主題教學
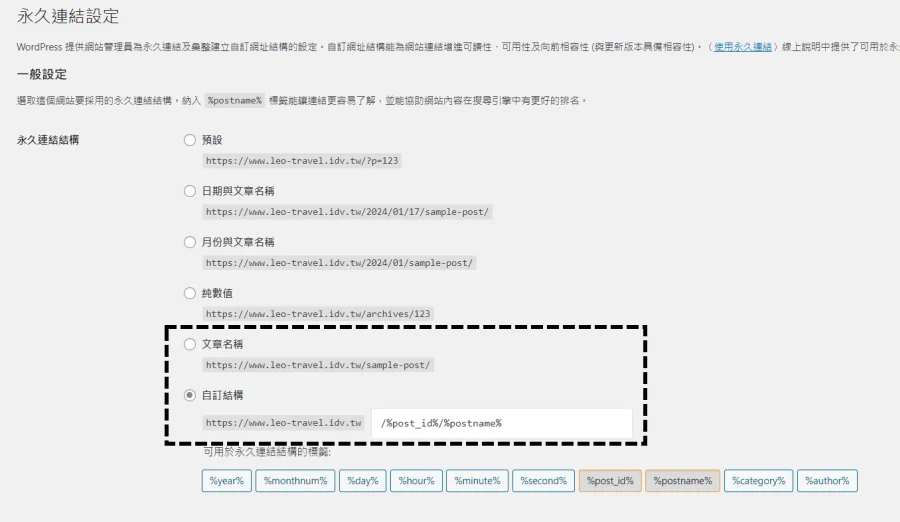
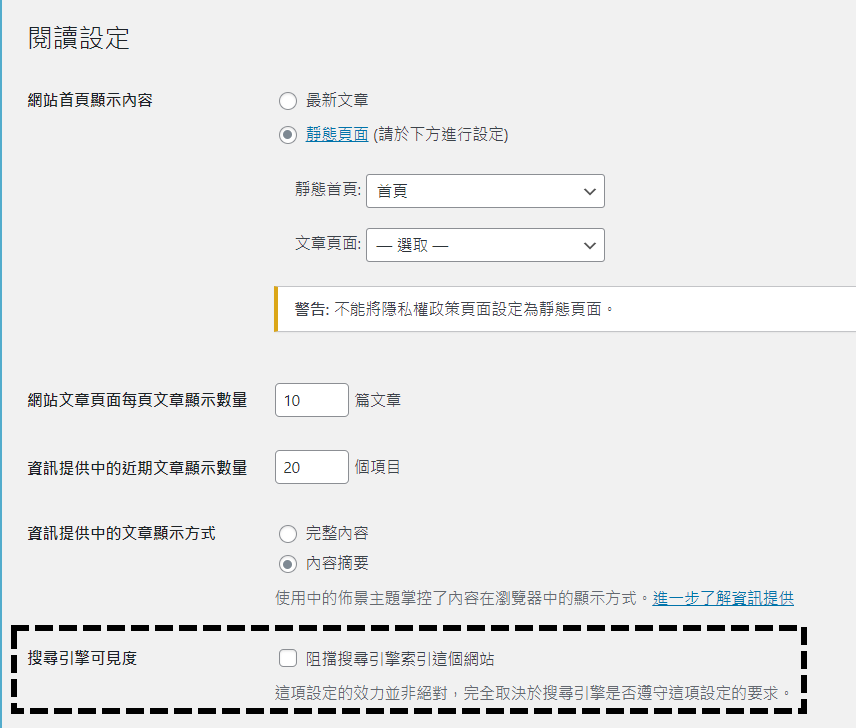
Step 7:安裝佈景主題
佈景主題的功能是用來控制網站的外觀、樣式,也會提供不少附加功能。安裝好WordPress時一定會搭配一個佈景主題,通常是官方開發的預設佈景主題(2024年是「Twenty Twenty-Four」),是否要使用付費的佈景主題就看個人需求,就我個人經驗,付費佈景主題的功能與文件更完整,遇到問題也可以請開發者協助,已經很久沒用免費的佈景主題了。
佈景主題最讓人困惑的就是demo,在佈景主題展示頁面會看到很多demo,這些demo是開發者用來展示該佈景主題的功能、外觀,使用者也可以在安裝好佈景主題後套用這些demo、縮短自行摸索的時間。如購買佈景主題,付費的標的是佈景主題、不是demo,設定佈景主題時也可以隨心所欲、忽略這些demo。
購買佈景主題的管道很多,我是習慣在軟體市集Theme Forest購買,Astra、Divi等等也很熱門,但就不屬於Theme Forest體系。關於Theme Forest,可以參考下列連結,建議先看Theme Forest的使用心得:
- Theme Forest:使用心得|官網
- JNews:使用心得|購買連結(我目前使用的)
- Soledad:使用心得|購買連結(過去使用過,目前都用JNews)
- WoodMart:購買連結(用於親人的型錄網站)
- Look:購買連結(前公司使用)
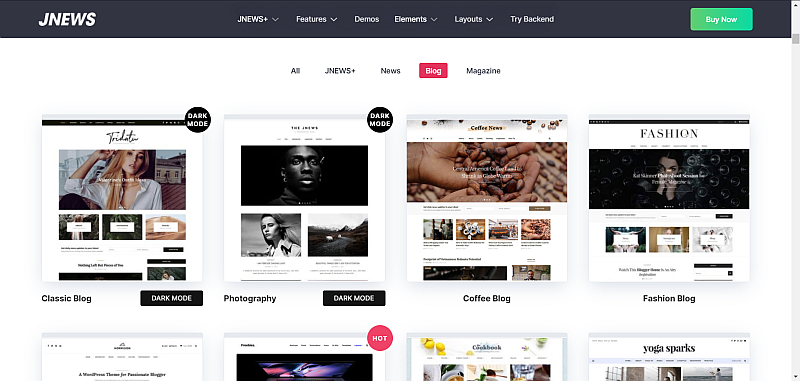
要注意的是….免費版的WordPress佈景主題安裝方式是由側邊欄「外觀」-「佈景主題」點擊「安裝佈景主題」,挑選想要的來安裝;如使用付費佈景主題通常是要由付費佈景主題市集的後台下載壓縮檔再上傳到WordPress後台,或者以主題市集提供的外掛來安裝。
總之….在使用付費佈景主題時,要仔細研究它的功能、安裝方式、demo,以及….是否可以退款。
Step 8:安裝外掛
安裝好WordPress後雖然可以立即編輯、發布內容,但沒有安裝任何外掛的WordPress功能很陽春,也不適合進行SEO,需要以外掛補足。跟佈景主題一樣,外掛也分為免費版跟付費版,然後….使用付費版外掛也是要仔細研究它的功能、安裝方式、退款條件。以下列出我覺得比較重要的外掛:
| 名稱 | 用途 | 相關連結 | 是否付費 |
|---|---|---|---|
| WP Rocket | 網站速度優化 | 心得 | 付費 |
| Yoast SEO | SEO外掛 | 心得 | 免費 / 付費 |
| Redirection | 轉址外掛 | 心得 | 免費 |
| Jetpack | 多功能外掛 | 心得 | 免費 / 付費 |
| UPdraftPlus | 備份外掛 | 官網 | 免費 / 付費 |
| WPForms | 表單外掛 | 心得 | 免費 / 付費 |
| WP Mail SMTP | SMTP服務外掛 | 心得 | 免費 / 付費 |
| WordFence | 安全性外掛 | 官網 | 免費 / 付費 |
WordPress的外掛百百種,上述清單只是介紹我目前使用的,但通常通質性的外掛很多,例如網站速度優化外掛還有WP Fastest Cache、W3 Total Cache,SEO外掛有Rank Math,可以多方嘗試找到最適合自己的。然後….外掛的安裝不用一次到位,以上面這些外掛來說,初期必備外掛是Yoast SEO跟Redirection,其他可以慢慢佈署。
雖然外掛可以大幅強化網站功能,但有兩個原則一定要注意:不要重複安裝同性質外掛、用不到的外掛要停用或刪除,不然很容易導致問題或拖慢網站速度。
相關文章:WordPress推薦外掛|Yoast SEO、WP Rocket、AMP for WP等必裝外掛
Step 9:驗證Google Search Console
在網站準備好公諸於世、讓網友跟Google瀏覽後,除了要記得檢查前述的「搜尋引擎可見度」設定,也強烈建議驗證Google Search Console(官網),後續才能用這個工具監控網站在Google搜尋的表現、Google爬取跟處理網站的狀態、提交網址給Google,這幾點對SEO來講都至關重要。
驗證Google Search Console的方式請參考這一篇文章,如想進一步學習Google Search Console,除了參考Google的說明文件或教學影片。
心得:
以WordPress架站可說是經營自媒體的必經之路,雖然還可用Medium等平台,但彈性與自主性不如WordPress,如真要利用其他平台,一定要使用可以自訂網域且容易遷移到其他系統的解決方案,避免被平台綁架。如因種種考量而希望採用平台服務,建議選擇WordPress.com付費方案,詳情可參考這一篇文章。
市面上也有不少WordPress架站服務,無心力自行處理的話也可以考慮,但還是建議詳讀這篇文章、理解相關流程跟注意事項,以更順利的完成相關作業。

