提高WordPress寄信成功率分享:
寄發系統信是常用功能,但WordPress內建的寄信機制很容易被收信軟體(Gmail、Outlook)等等判定為垃圾信(spam),導致信件被使用者忽略,甚至沒有寄到,或者管理者常常收不到系統通知信。
利用WP Mail SMTP搭配各個SMTP服務(本文是介紹sendinblue)來驗證寄信者的身分,便可降低系統信被判定為垃圾信的機制、提高WordPress寄信成功率,管理者也不用再苦惱老是收不到信。文章目錄:
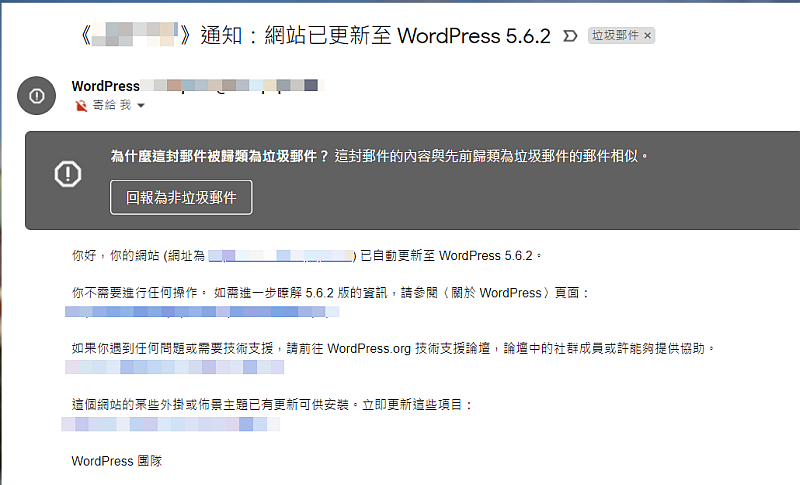
系統信的重要性:
為何不讓系統信被判定為垃圾信很重要呢?因為系統信蠻常用到的,例如:
- 寄給管理者:WordFence的掃描報告、新使用者註冊通知、系統重大更新通知信
- 寄給一般使用者:密碼重設信
- 表單通知信:
- 使用者填寫表單後,寄送給管理者的通知信
- 使用者填寫表單後,系統寄送給填寫者的通知信
在這些林林總總的信件中,最重要的便是表單通知信,尤其是系統寄送給填寫者的通知信,如果網站有電商功能,也非常需要在不同的時點寄送信件給使用者。
相關服務簡介:
這篇文章將會用到兩個服務來提升WordPress寄信成功率、大幅改善垃圾信問題:
- WP Mail SMTP(官網):
- WordPress知名的寄信外掛,整合了多項SMTP服務,根據系統指示完成操作之後就可以大幅改善系統信件被視為垃圾信的問題
- 我是採用免費版,它也有付費版服務,提供更多的SMTP服務整合方案、也可更方便的設定
- sendinblue(官網):
- 主力服務是Email跟SMS行銷,也有提供CRM
- 我是採用免費版方案(每日可寄送三百封),有需要的話可以採用付費版方案
關於SMTP服務跟垃圾信間的關聯不是這篇文章的重點,因為我也只懂一些概念,這篇的重點是如何以WP Mail SMTP使用sendinblue的SMTP服務,提供系統信寄送至收件者的機率。根據我的使用經驗,完成整合之後,系統信就不曾再被Gmail判定為垃圾郵件了。
操作流程:
完整操作流程共六大步驟,Step 3-5在sendinblue後台處理,其他步驟在WordPress網站後台處理。
Step 1:安裝WP Mail SMTP
在安裝外掛頁面搜尋「WP Mail SMTP」會找到「WP Mail SMTP by WPForms」,安裝並啟用它。
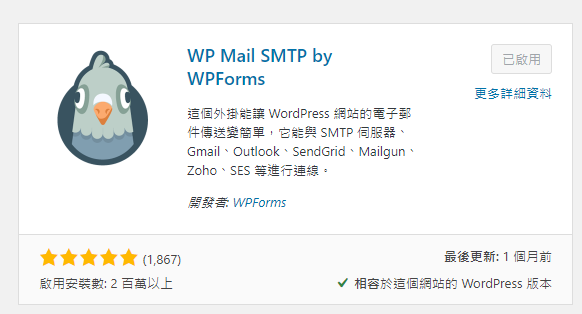
Step 2:設定WP Mail SMTP
安裝、啟用WP Mail SMTP後,點擊側邊欄的「WP Mail SMTP」便可進到設定畫面,設定分為兩部分:
- 系統信寄件人EMAIL跟寄件人名稱
- 這邊可以設定寄件人EMAIL跟寄件人名稱,以我為例是使用「contact@wpandseo.tw」、「Leo from WP & SEO」
- 這兩個服務都有選項:強制使用 [寄件者電子郵件地址] / [寄件者名稱] 設定,如果勾選,所有系統信都會採用這邊設定的寄件人Email跟名稱、強制覆蓋外掛設定,我是有勾選
- 要使用的SMTP服務跟相關設定:
- 有多個服務,本篇是使用sendinblue,請勾選這一個
- 需要填入API金鑰,下面流程會說明取得方式,到時再填入
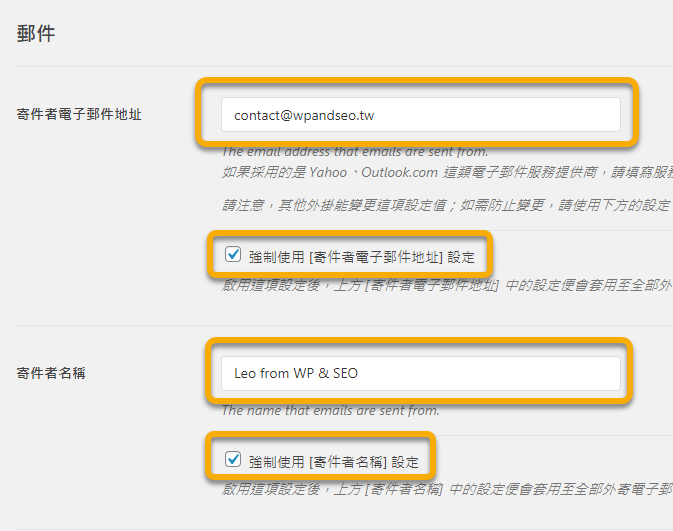
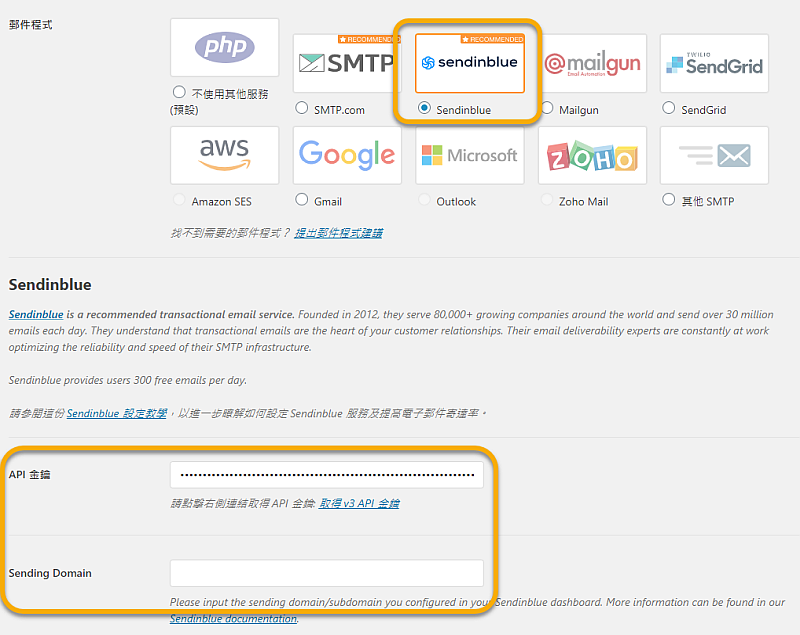
Step 3:註冊sendinblue帳號
要先註冊sendinblue帳號並做完驗證之後才能取得前述提到的金鑰,到sendinblue官網點擊右上角的「Sign up free」就可註冊帳號,選擇免費方案即可(一天可免費寄出三百封信件)。依官網提示完成註冊與驗證程序後,才可正常使用它的服務,細節這邊就不說明了。
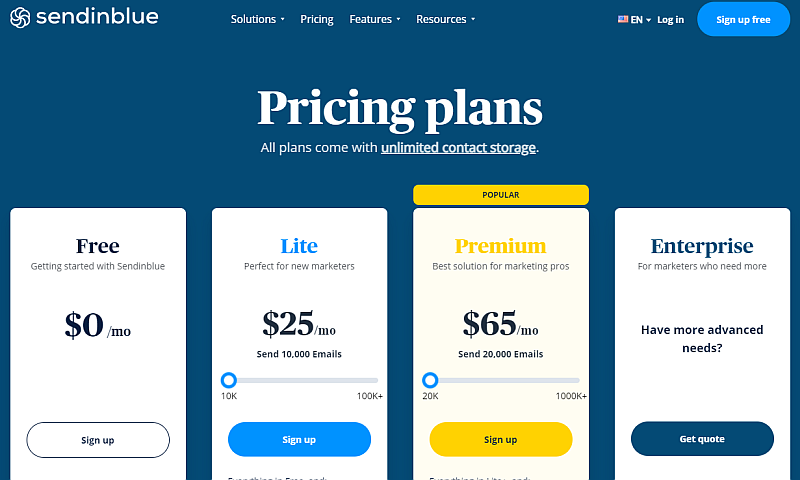
Step 4:建立金鑰
登入sendinblue後台後,於點擊右上方帳號旁邊的箭頭便可以開啟選單,選擇「SMTP & API」就可以進到建立金鑰的畫面。進到該畫面之後點擊「Create a new API key」,輸入金鑰名稱(不重要,可識別就好)後就可建立金鑰。
建好之後,先將這個金鑰填到前述WP Mail SMTP的金鑰欄位,但這時還沒完成設定,須完成下列步驟才可正常使用。
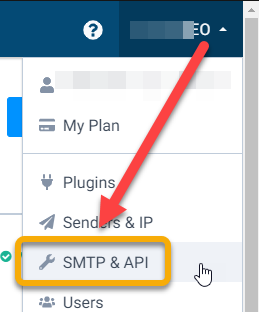
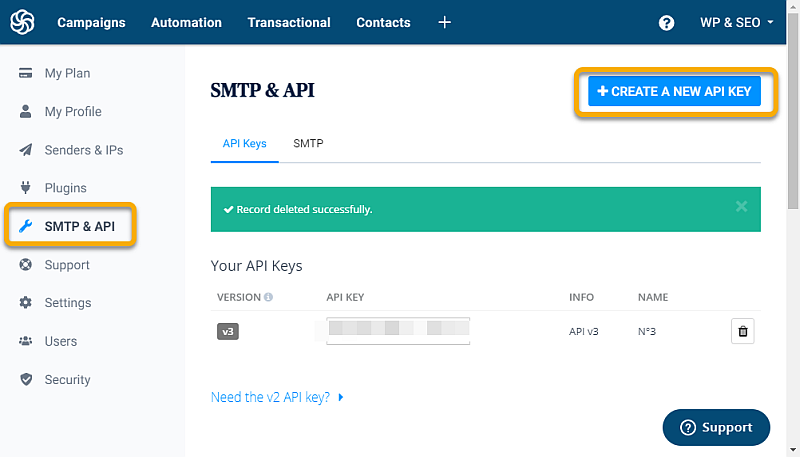
Step 5:驗證網域
開啟帳號旁邊的下拉選單後,選擇「Senders & IP」再點擊頁籤「Domains」就可完成必要的驗證程序,完成之後再搭配前述的金鑰才能正常使用sendinblue的SMTP服務。
這是最複雜的步驟,既然我們說這個信件是由我們的網站寄出,我們就必須證明我們確實營運這個網站,驗證的方式是使用Name Server的功能。我是使用Gandi的Name Server,便以它的UI來說明,如你使用其他的Name Server而不會設定,請洽客服。
點擊「Domains」頁籤後,點擊右上角的「Add A New Domain」,輸入你要驗證的網域,建議使用子網域,我是使用mail1.wpandseo.tw(即子網域為mail1),以下以此說明,要記得勾選「I would like to use this domain name to digitally sign my emails (SPF, DKIM, DMARC)」。
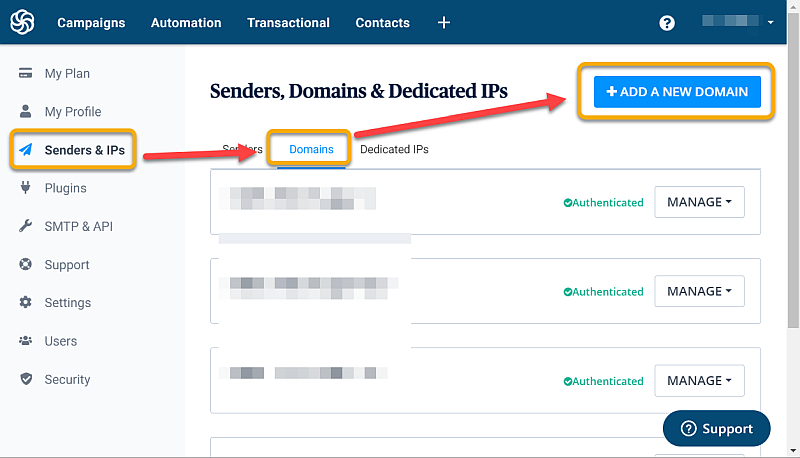
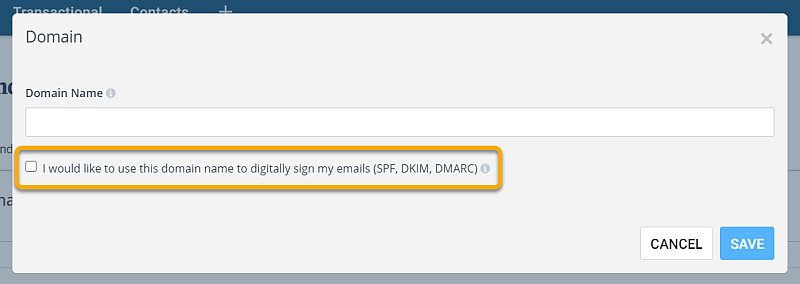
下一個步驟便是將驗證資料填入Name Server,使用的記錄類型為TXT
- Set TXT (DKIM) record for “mail._domainkey.mail1.wpandseo.tw” to
- 名稱填上「mail._domainkey.mail1」
- 文字參數填上對應的一大串文字
- 完成之後點擊sendinblue畫面上的「Record added. Please verify it.」
- 有可能須等待片刻才能生效
- Set TXT (SPF) record for “mail1.wpandseo.tw” to
- 名稱填上「mail1」
- 文字參數填上對應的一大串文字
- 完成之後點擊sendinblue畫面上的「Record added. Please verify it.」
- 有可能須等待片刻才能生效
- Set TXT record for “mail1.wpandseo.tw” to
- 名稱填上「mail1」
- 文字參數填上對應的一大串文字
- 完成之後點擊sendinblue畫面上的「Record added. Please verify it.」
- 有可能須等待片刻才能生效
這邊看起來很複雜,其實就是在它說明的子網域(mail._domainkey.mail1、mail1)加上TXT紀錄,不同的Name Server服務輸入方式會有差異。以上三個紀錄都完成驗證之後再點擊右下角的「I’m Done」就完成了!
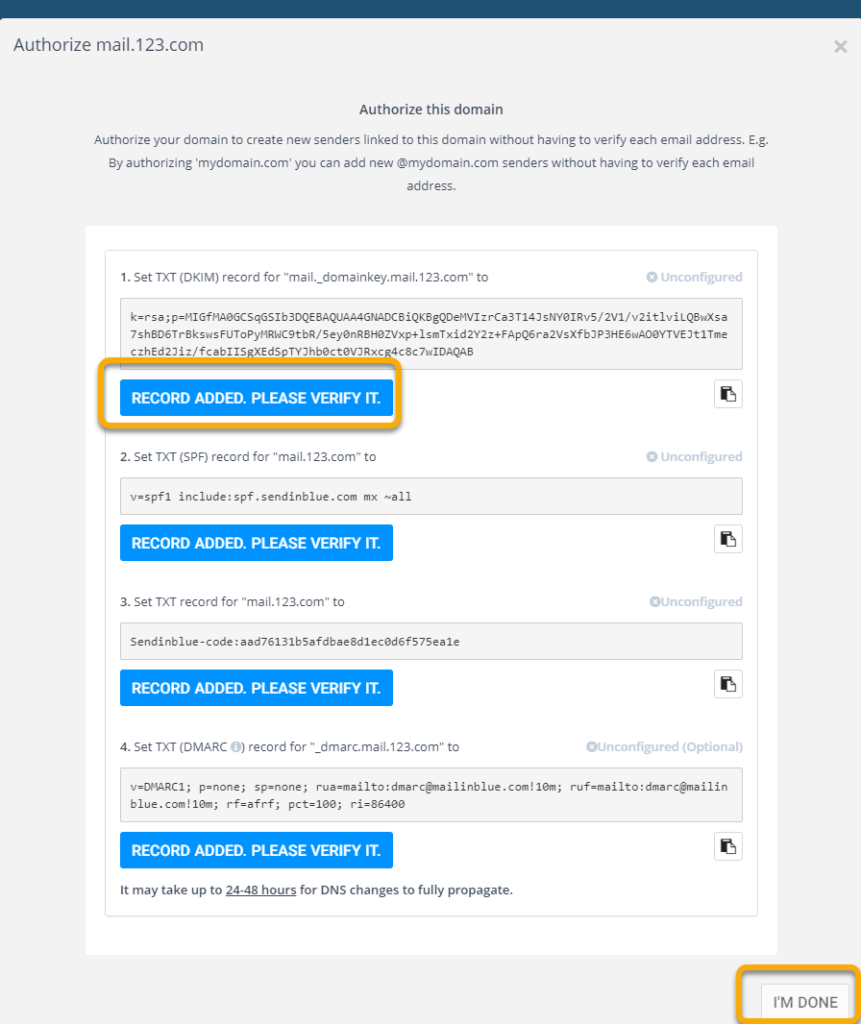
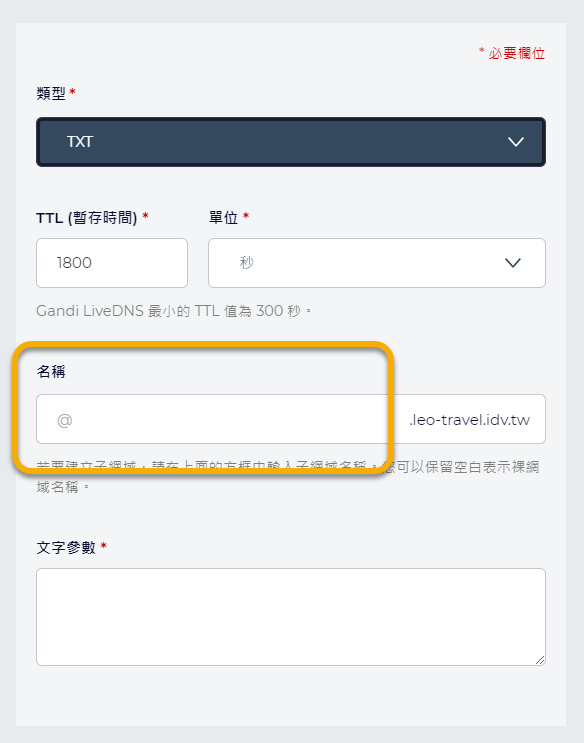
完成驗證之後,在「Domains」頁籤應該就可以看到剛剛驗證的網域顯示「Authenticated」,這樣就大功告成了,之後再回到WordPress後台的WP Mail SMTP設定畫面。
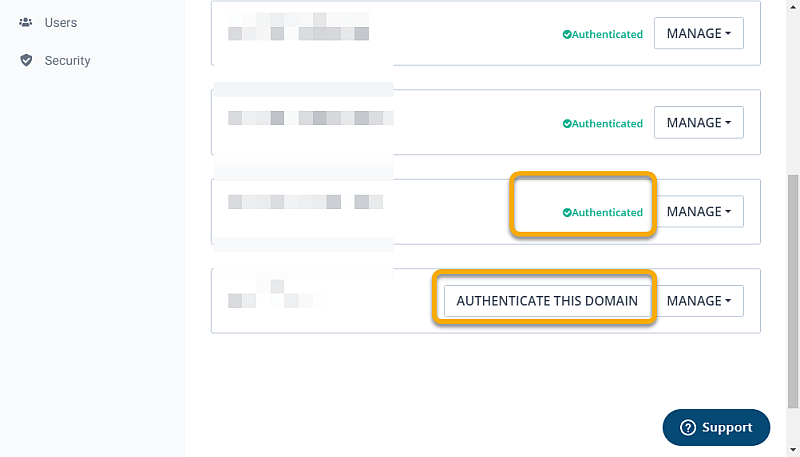
Step 6:進行測試
在sendinblue的後台完成Step 3-6之後,回到WordPress後台、進到WP Mail SMTP的設定畫面,先檢查寄件者電子郵件、寄件者名稱、API金鑰的資料(要記得儲存),再到頁籤「電子郵件測試」發送測試信。
收到測試信後就大功告成了,從此擺脫WordPress寄出的信件被當成垃圾信的夢靨。
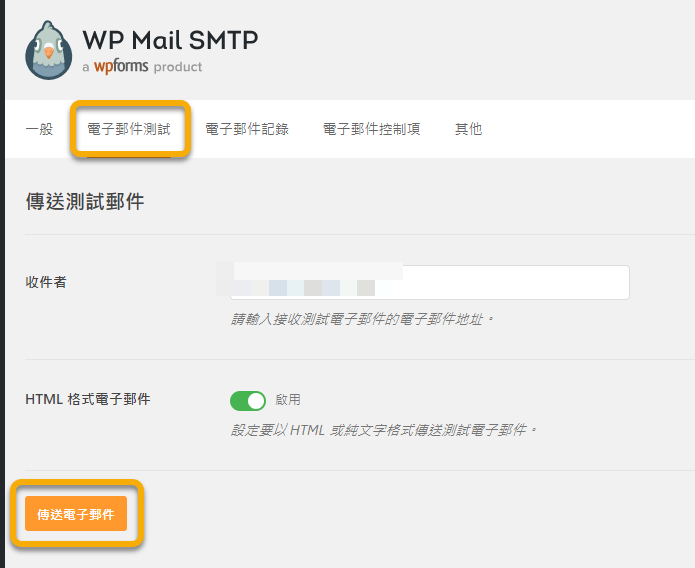
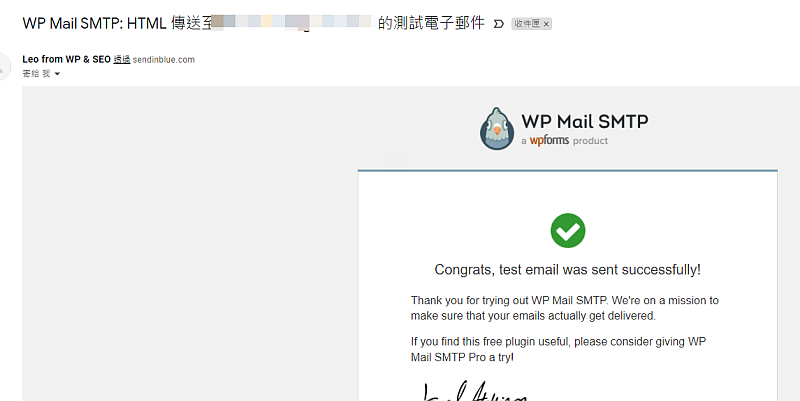
心得:
我用了WordPress偌久一直忽略垃圾信的問題,直到最近才處理,用WP Mail SMTP一下子就解決了。WP Mail SMTP可整合多種SMTP服務,選擇sendinblue主要是….容易,約莫20分鐘就可搞定。不同的服務有提供不同的功能,如果只是要解決收不到WordPress系統信的問題,用這篇介紹的方式綽綽有餘了。
延伸閱讀:
WordPress懶人包:
- WordPress架站|註冊網域、安裝網站 / 外掛、設定調整等9大步驟教學
- WordPress SEO|網域與索引、重點功能、內容編輯等七大主題教學
- WordPress主機|重點功能要求、主機費用評估、五大主機簡介
- WordPress速度優化|主機挑選、圖片優化、相關外掛與CDN
- WordPress推薦外掛|Yoast SEO、WP Rocket、AMP for WP等10大外掛
- WordPress佈景主題|主題市集ThemeForest挑選、購買、安裝佈景主題教學
WordPress佈景主題:
WordPress外掛:
- Yoast SEO|WordPress必裝SEO外掛設定教學
- Redirection|WordPress必裝301轉址外掛設定教學
- WP Rocket|WordPress必裝快取外掛設定教學與注意事項
- WPForms|WordPress必裝表單外掛付費版教學
- AMP for WP|WordPress上線AMP網頁推薦外掛設定與使用心得
- Jetpack|超多工WordPress推薦外掛設定教學

